亲,以下就是关于(mac OS Sierra降级重装系统教程),由“WiFi之家网”整理!

【导读】mac OS Sierra如何降级重装系统?相关系统问题,下面WiFi之家网小编为大家详细解答。
首先我们需要做好以下准备工作:
- 准备一个 8GB 或以上的 U 盘(在制作系统安装盘的过程中将对 U 盘进行格式化,请确保 U 盘内没有重要数据)。
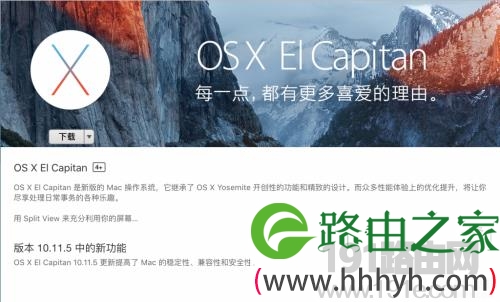
- 在 Mac 的 App Store 里找到 OS X El Capitan 并选择下载(下载后勿安装)。
具体操作如下:
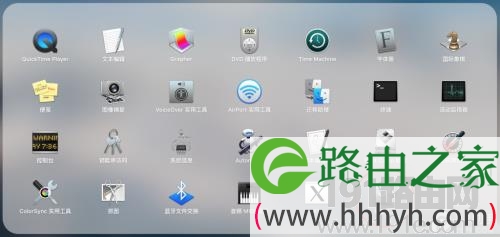
1. 将 U 盘插入 Mac,打开磁盘工具,选中 U 盘。
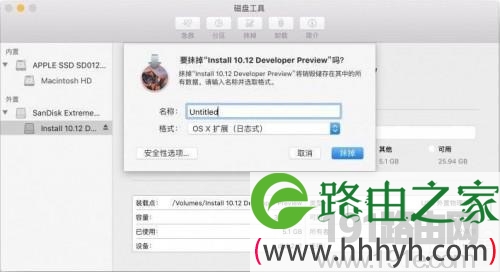
2. 选择“抹掉”选项,将 U 盘重命名为 Untitled 并抹掉。
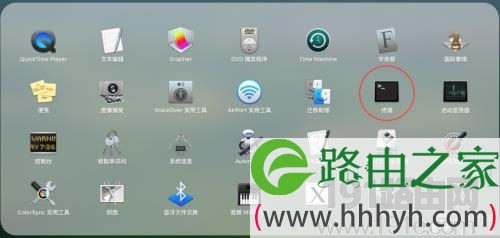
3. 打开终端,在应用内输入下面的代码,按回车确认。
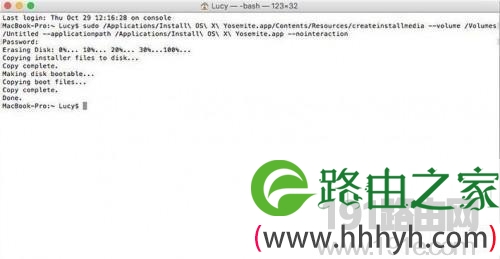
sudo /Applications/Install OS X El Capitan.app/Contents/Resources/createinstallmedia –volume /Volumes/Untitled –applicationpath /Applications/Install OS X El Capitan.app –nointeraction
接下来,系统会提示你输入密码,密码即你的电脑密码。等待命令运行完成并且显示 Done 之后,系统启动盘则制作完毕。

4. 重启 Mac,听到开机启动音之后按下 option 键,在磁盘选择界面选择 U 盘启动,按回车确认。

5. 接下来系统会进入 OS X 实用工具,先选择“磁盘工具”,准备格式化硬盘。
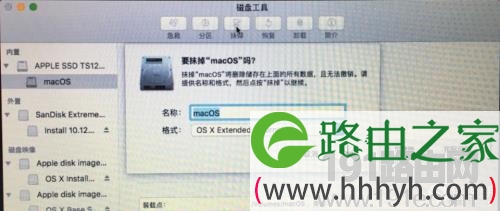
6. 在“磁盘工具”中选择内置硬盘,点击“抹掉”选项将硬盘格式化。
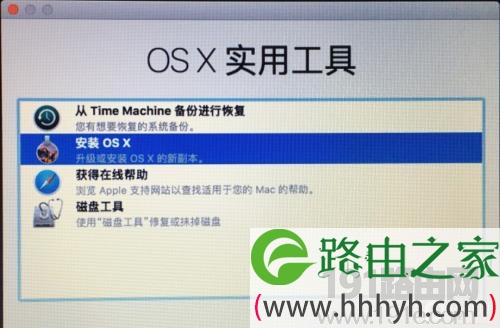
7. 格式化完成后退出磁盘工具,选择“安装 OS X”,将系统安装在你的内置硬盘上。
8. 接下来我们要做的就是等待系统全自动安装。
总结:以上就是WiFi之家网整理的mac OS Sierra如何降级重装系统?相关教程内容,希望能帮助到大家。
以上就是关于-常见问题-(mac OS Sierra降级重装系统教程)的教程!
原创文章,作者:常见问题,如若转载,请注明出处:https://www.224m.com/102145.html

