亲,以下就是关于(Windows10镜像怎么安装Windows10镜像安装方法(图)),由“WiFi之家网”整理!

原标题:"Windows10镜像怎么安装?Windows10镜像安装方法"相关电脑问题教程分享。 – 来源:WiFi之家网。
Windows10 镜像怎么安装?很多用户都存在这样的困扰。今天真多这个问题我们就给大家说说Windows10 镜像怎么安装的方法。微软提供了镜像安装,Windows10的镜像只要直接载入就可以安装,并不需要制作成U盘,所以不会太麻烦。一起来看看吧。
具体步骤如下:
1、获取Windows10 ISO安装镜像:正版用户可前往微软社区获取windows 10 Technical Preview Build安装镜像,其他用户可前往MSDN I tell you-操作系统- Windows-Technical Preview Build获取X86或X64的系统镜像安装文件,请根据你的内存容量进行位数选择。

Windows10 镜像
2、U盘启动盘刻录:Windows 10的安装方法和Windows 8的安装方法没有很大的区别,推荐将系统ISO镜像通过UltraISO刻录至4GB U盘,通过U盘来启动Windows10的安装过程。
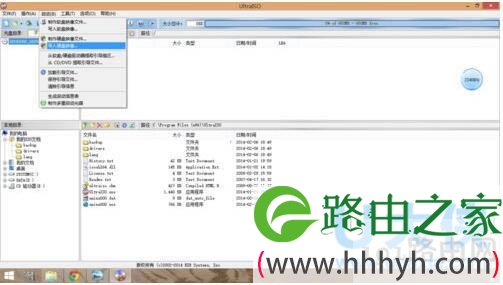
Windows10 镜像
3、boot快捷启动快捷键:刻录Windows10 U盘启动盘后重启计算机,按下boot快捷键进入启动快捷菜单,不同的机型有不同的启动快捷键,部分机型无启动快捷键就需要进入BIOS设置第一启动项。我是联想笔记本,启动LOGO也提示了按F12进入快捷启动菜单。
4、Boot Options Menu:进入快捷启动菜单后方向键选择你插入的Windows10 U盘启动盘,回车键确认。如果是进入BISO将U盘设置为第一启动项则保存修改后直接启动U盘。

Windows10 镜像
5、Windows安装程序:启动U盘后自动读取刻录在U盘的系统启动信息,出现Windows安装程序窗口,要安装的语言,时间和货比格式,键盘和输入方法都默认,直接点击下一步。
6、现在安装:弹出Windows安装程序,点击现在安装。左下角的修复计算机是用于已安装Windows10操作系统进行系统修复的。
注:如果出现鼠标无法使用请更换无需驱动的鼠标或无线鼠标。
7、微软预发行软件许可条款:这是微软的预发行Windows操作系统的许可条款,大概浏览一遍了解相关事项勾选我接受许可条款,点击下一步。
8、Windows安装类型:Windows10和以前的Windows版本一样提供了升级安装和自定义安装两种安装方式,升级安装在保留你的Windows设置的前提下直接升级,自定义安装则是完全重新安装新的系统,一般建议选择自定义安装,小编也选择的是自定义安装。
9、主分区选择:Windows10操作系统需要安装到主分区,不能安装至逻辑分区,选择你的系统分区后点击格式化,格式化完毕点击下一步。此处是安装双系统,所以就选择安装至新加卷,而没有选择SYSTEM分区。
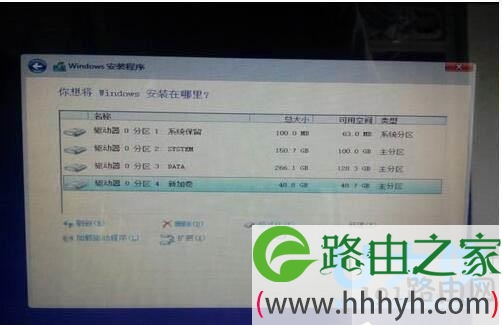
Windows10 镜像
10、正在安装Windows:选择Windows10安装分区后自动展开ISO镜像文件,这个过程可能需要一段时间,请耐心等待。
11、正在准备设备:成功完成镜像文件展开和安装后会自动重启计算机,重启完毕进入正在准备设备过程。
12、基本步骤:接下来Windows10安装程序提示完成基本步骤,包括上网,设置和登陆。
13、跳过网络连接:如果你没有WIFI可点击跳过网络连接,直接点击下一步。
14、快速设置:我们建议使用这些设置,其中某些设置有时会发送信息到Microsoft,这里建议点击使用快速设置,即系统默认设置。
15、创建在线/本地账户:从Windows8起系统就提供了本地账户和在线账户两种微软账户的支持,上一步骤连接了WIFI的话可设置在线账号,未连接WIFI则只能点击创建本地账户,在线账号可安装系统完毕后再去创建和登陆。
16、相关设置:设置账户信息后点击下一步进入相关设置流程,包括从应用商店获取应用等步骤,自动化完成。
17、桌面图标:成功完成后进入Windows10系统桌面,有回收站和Welcome to -Tech preview图标,在桌面右键-个性化-桌面图标-勾选计算机,用户的文件-应用-确定,将计算机和用户文件夹添加至桌面。
18、Windows10安装完毕:至此Windows 10成功安装完毕,点击左下角菜单图标可看见Windows10独具风格的Windows7风格开始菜单。
以上就是Windows10镜像安装方法
相关内容推荐:Win10镜像安装失败提示“运行此工具时出现问题”
以上就是关于-常见问题-(Windows10镜像怎么安装Windows10镜像安装方法(图))的教程!
原创文章,作者:常见问题,如若转载,请注明出处:https://www.224m.com/110216.html

