亲,以下就是关于(Win10取消开机账户登录界面的方法(图)),由“WiFi之家网”整理!

原标题:"Win10取消开机账户登录界面的方法介绍"相关电脑问题教程分享。 – 来源:WiFi之家网。
Win10系统集合了Win7和Win8这2个系统的的界面,且它开机速度能够优化一倍左右,这也是让很多的用户喜欢上全新Win10系统的原因!但有一点不足的就是Win10系统的本地账户登录界面让很多用户感到头疼,每次开机都要输入密码才能进入桌面,那要怎么样才能取消Win10开机账户登录界面直接进入系统呢?下面,赶紧跟随WiFi之家网小编一起来看看吧。
方法步骤如下:
1、登录电脑在进行设置哈。在登录界面上是不能设置的,正常登录电脑系统,然后按照下面的方法进行设置即可。
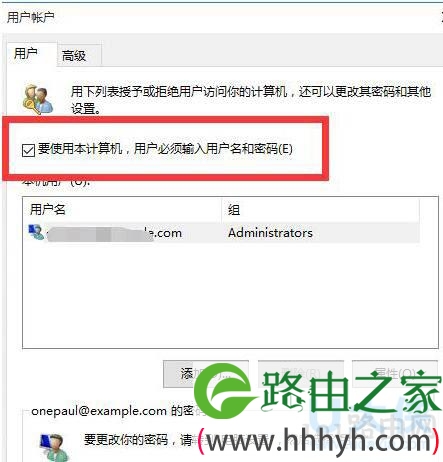
Win10系统
2、在电脑界面上选择左下角的 开始 按钮,打开如下图所示界面,这也是Win10的特有的全新华丽界面,本人很喜欢这个界面的设置。
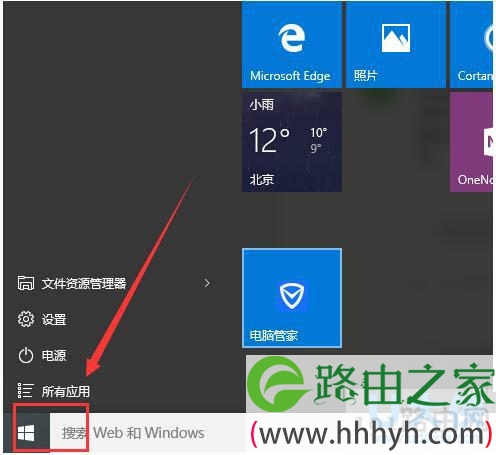
Win10系统
3、在界面上选择【全部应用】,找到Windows系统并且在下拉菜单中找到【运行】选项。
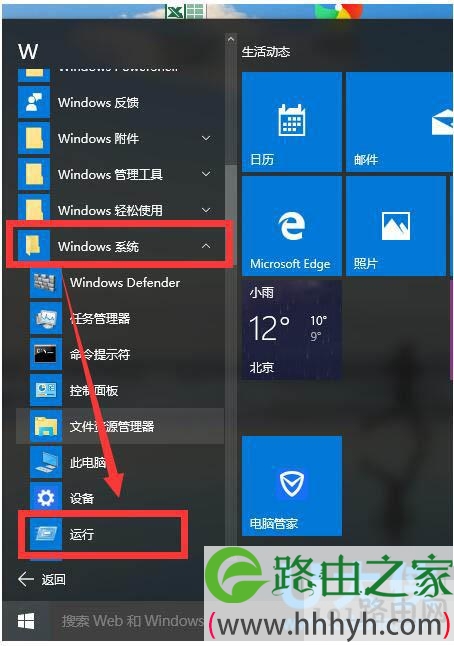
Win10系统
4、点击开始菜单里的【运行】,然后输入control userpasswords2后按下回车键,就可以对本地账户进行设置。
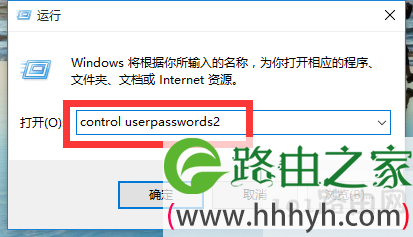
Win10系统
5、打开“用户账户”的属性,取消“要使用本机,用户必须输入用户名和密码(E)”的勾选,然后按下“确定”。
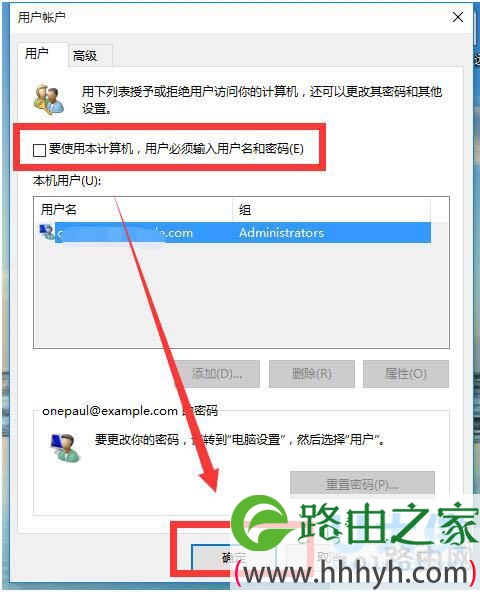
Win10系统
6、要求我们设置自动登陆的用户名和密码,输入开机后自动登录的用户名和密码,点击确定,然后重新启动电脑即可实现自动登陆,无需每次手动登录了。
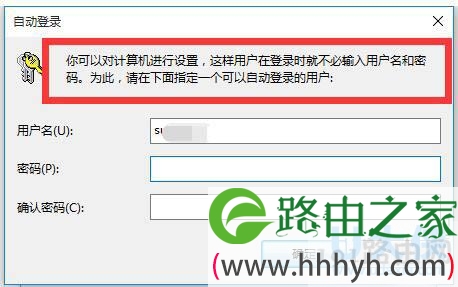
Win10系统
以上就是Win10取消开机账户登录界面的方法介绍,
以上就是关于-常见问题-(Win10取消开机账户登录界面的方法(图))的教程!
原创文章,作者:常见问题,如若转载,请注明出处:https://www.224m.com/112964.html

