亲,以下就是关于(win7共享文件夹怎么设置win7共享文件夹无法访问(图)),由“WiFi之家网”整理!

原标题:"win7共享文件夹怎么设置?win7共享文件夹无法访问"相关电脑问题教程分享。 – 来源:WiFi之家网。
很多时候,我们为了方便同一网络中的计算机和其他计算机互相一些分享文件,我们就需要开启电脑中的文件夹共享功能。但是很多用户表示,win7共享文件夹不知道怎么设置,设置后win7共享文件夹无法访问,这是怎么回事呢?下面,WiFi之家网小编就给大家介绍win7共享文件夹的设置方法。
win7共享文件夹:
1、首先打开资源管理器,打开其中的某一个磁盘,找到一个你想与家中其他电脑共享的文件夹,比如你想共享下载文件夹,如图所示,就选定这个文件夹。
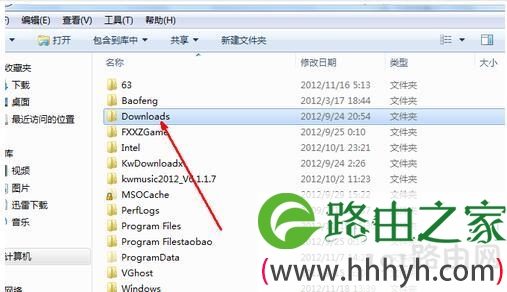
win7共享文件夹
2、在此文件夹上点击鼠标右键,然后在出现的右键菜单中点击共享,然后会在右边弹出一个次级菜单,有四个选项,其中中间的两个选项是共享的方式,可以完全共享,也可以只能读取不能写入,为了安全考虑,在这里只选择可以读取的共享。
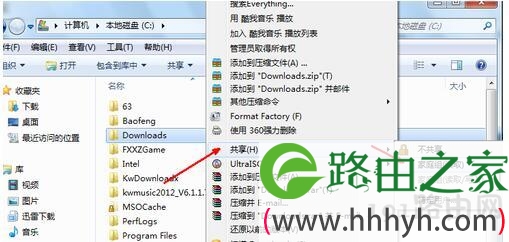
win7共享文件夹
3、进入共享页面时,会发现,如果你此前没有进行过文件共享,可能会有提示,要修改相关的设置,点击下面的更改高级共享设置的链接。
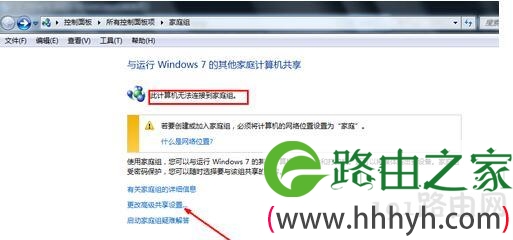
win7共享文件夹
4、然后在高级共享设置界面,依次选定启用文件共享的相关选项,如图所示,依次选定完毕,点击保存修改,退出设置页面。
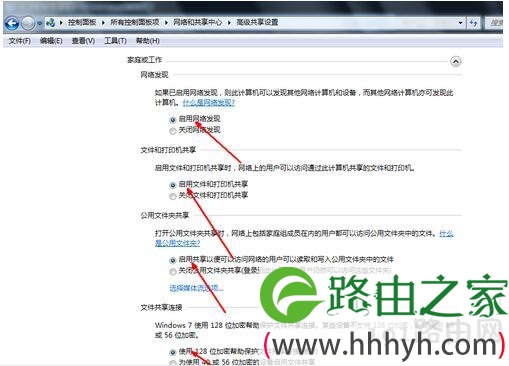
win7共享文件夹
5、然后回到刚才的家庭组界面,点击如图中标示的,什么是网络位置这个选项。
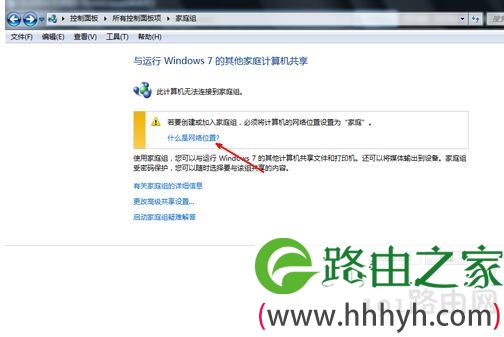
win7共享文件夹
推荐阅读:win7共享文件夹失败的解决方法
[page]
6、然后我们要修改一下网络环境,因为家庭组共享必须是在家庭网络环境下,所以,我们点击宽带连接下面的网络环境选项。
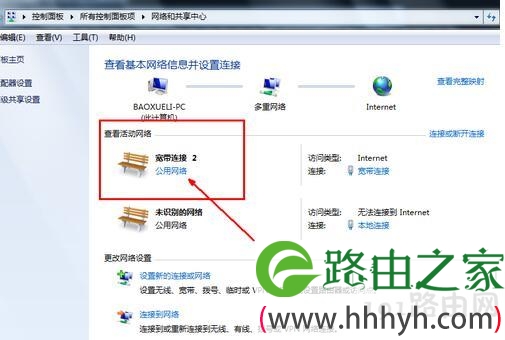
win7共享文件夹
7、设置一下我们的网络位置,为了能共享文件,就必须要选择第一项,即家庭网络选项,用鼠标点击一下这个选项,自动设置为家庭网络。
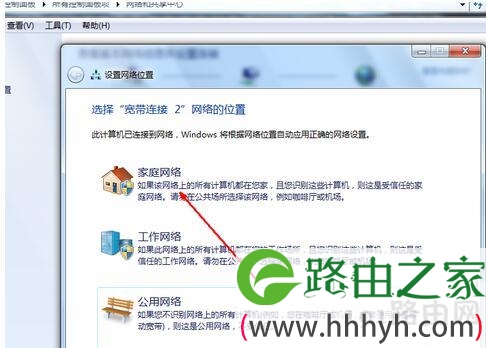
win7共享文件夹
8、点击之后开始自动设置网络环境,这一步可以什么都不用做,等待设置完成,进入下一步。
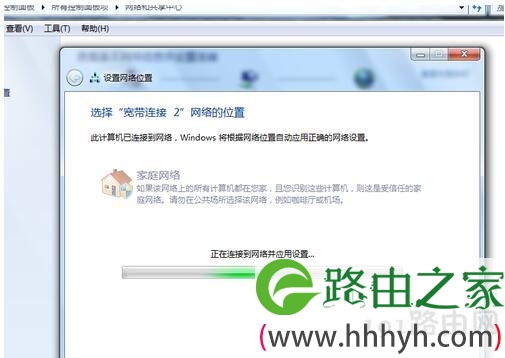
win7共享文件夹
9、然后开始选择你所想共享的文件类型,可以是图片音乐视频,等等,选择好之后,点击下一步。
10、现在就可以开始共享文件了,这个过程需要一些时间,耐心等待完成,就可以在家庭中的其他电脑上访问你现在的电脑上的文件了。
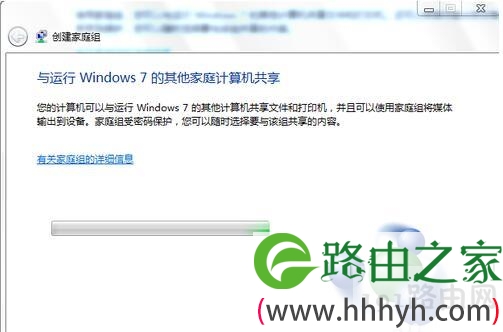
win7共享文件夹
[page]
win7共享文件夹无法访问:
1、同步工作组:不管使用的是什么版本的Windows操作系统,第一步,要保证联网的各计算机的工作组名称一致。要查看或更改计算机的工作组、计算机名等信息,请右键单击“计算机”,选择“属性”。若相关信息需要更改,请在“计算机名称、域和工作组设置”一栏,单击“更改设置”。单击“更改”后,输入合适的计算机名/工作组名后,按“确定”。这一步操作完成后,请重启计算机使更改生效。
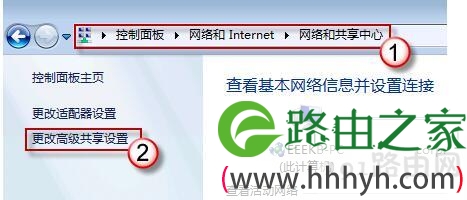
win7共享文件夹
2、更改 Windows 7 的相关设置:打开“控制面板网络和Internet网络和共享中心高级共享设置”。启用“网络发现”、“文件和打印机共享”、“公用文件夹共享”;“密码保护的共享”部分则请选择“关闭密码保护共享”。注意:媒体流最好也打开,另外在“家庭组”部分,建议选择“允许 Windows管理家庭组连接(推荐)”。
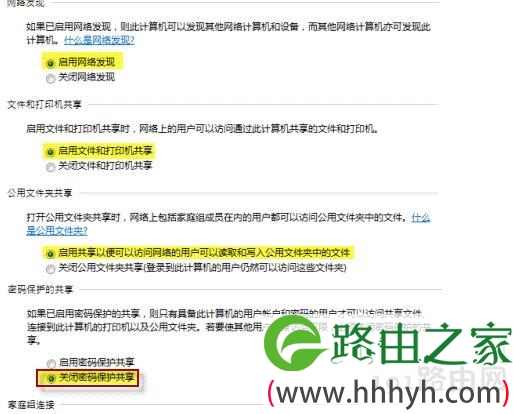
win7共享文件夹
3、共享对象设置:现在,我们转向共享对象。最直接的方法:将需要共享的文件/文件夹直接拖拽至公共文件夹中。如果需要共享某些特定的Windows 7 文件夹,请右键点击此文件夹,选择“属性”。点击“共享”标签,单击“高级共享”按钮。勾选“共享此文件夹”后,单击“应用”、“确定”退出。如果某文件夹被设为共享,它的所有子文件夹将默认被设为共享。在前面第二步中,我们已经关闭了密码保护共享,所以现在要来对共享文件夹的安全权限作一些更改。右键点击将要共享的文件夹,选择“属性”。在“安全”页上,单击“编辑”。接着,请按一下“添加”按钮。键入 Everyone 后一路按“确定”退出。
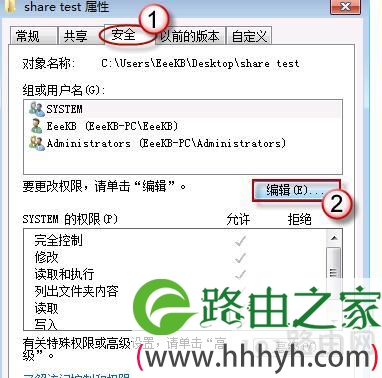
win7共享文件夹
4、防火墙设置:打开“控制面板/系统和安全/ Windows,防火墙”检查一下防火墙设置,确保“文件和打印机共享”是允许的状态。
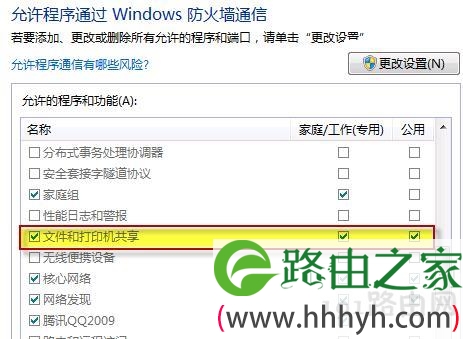
win7共享文件夹
5、查看共享文件:依次打开“控制面板”〉“网络和Internet”〉“查看网络计算机和设备”〉“(相应的计算机/设备名称)”即可。
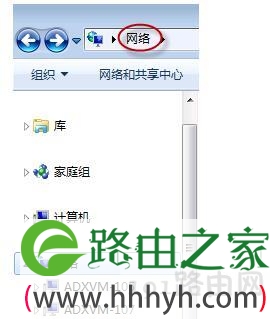
win7共享文件夹
以上就是关于-常见问题-(win7共享文件夹怎么设置win7共享文件夹无法访问(图))的教程!
原创文章,作者:常见问题,如若转载,请注明出处:https://www.224m.com/113496.html

