亲,以下就是关于(Win7桌面图标显示异常优化解决方法),由“WiFi之家网”整理!

原标题:"Win7桌面图标显示异常怎么办 桌面图标变成白色"相关电脑问题教程分享。 – 来源:WiFi之家网。
在使用Win7系统的时候,桌面图标偶尔会出现异常显示为白色图标,这是怎么回事呢?如何解决桌面图标异常问题?本文将给大家介绍2个常见解决方案。
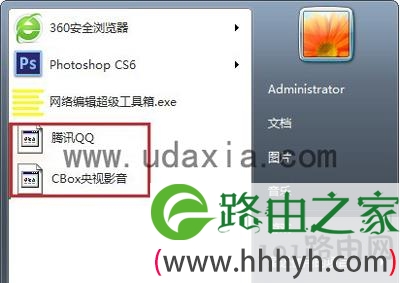
异常图标
方法一:
1、在开始中打开“控制面板”;
2、在“控制面板”中找到“显示”;
3、打开“显示”,看到显示比例,选择与当前比例不同的显示比例,然后注销电脑;
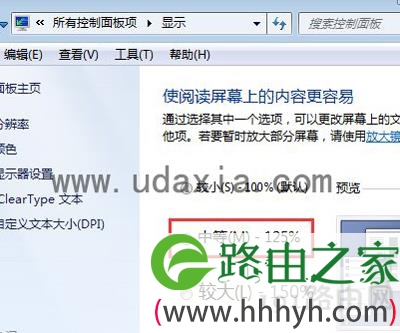
设置比例
4、注销完成后,按照以上步骤,再改回原先显示比例,然后再注销即可解决问题;
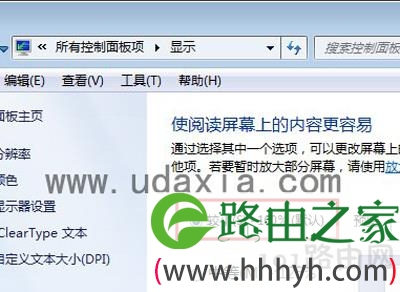
设置比例
5、下面就显示正常了。
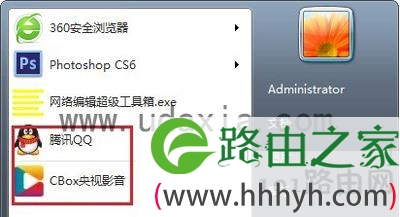
正常图标
方法二:
1、右键点击显示不正常的图标选择“属性”;
2、在打开的属性窗口中,点击“更改图标”;
3、在打开的更改图标窗口中,点击“浏览”;
4、找到程序所在的文件,选择可以用的图标图像,点击确定,应用即可;

程序所在文件夹
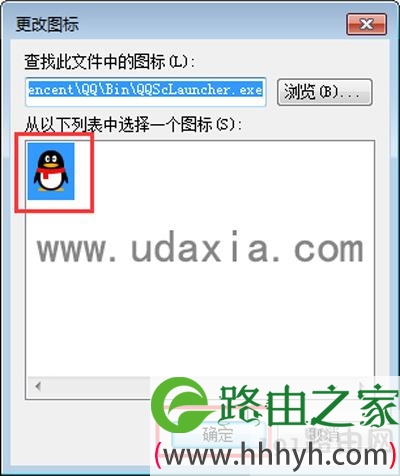
设置图标
5、图标就显示正常了。

图标正常
以上就是桌面图标显示异常的解决方法了,更多精彩内容请关注WiFi之家网。
以上就是关于-常见问题-(Win7桌面图标显示异常优化解决方法)的教程!
原创文章,作者:常见问题,如若转载,请注明出处:https://www.224m.com/122442.html

