亲,以下就是关于(Win7系统电脑自动备份指定文件夹操作方法),由“WiFi之家网”整理!

原标题:”Win7系统电脑自动备份指定文件夹的方法”相关电脑问题教程分享。 – 来源:WiFi之家网。
有时候我们会将重要文件都放在一个文件夹中,然后只要实时备份好这个文件夹就可以了,但是这样太麻烦了,有没有自动备份单个文件夹的功能呢?下面来看看是如何设置的吧。
操作步骤:
1、按下“Win+R”键,打开运行;
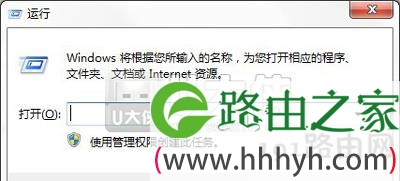
2、在如下窗口中输入cmd打开命令行窗口;
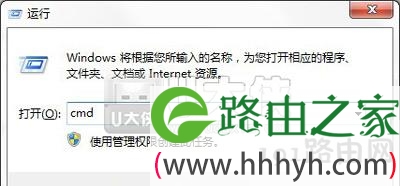
3、在命令行窗口中输入命令robocopy可以查看其相应参数说明;
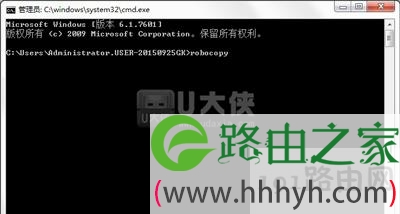
4、比如将E盘下的demo文件夹每隔10分自动备份到H盘下的demo文件夹用如下命令即可:
robocopy E:\demo D:\demo /R:0 /W:0 /MOT:10
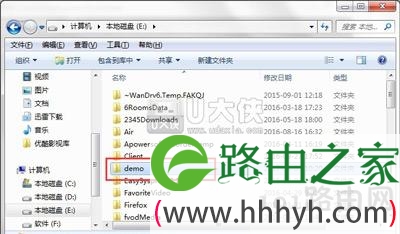
5、上面中的参数R表示备份失败后的重试次数,W为重试间隔时间,MOT表示自动备份的时间间隔;

6、自动备份完成后可以在D盘下看到自动备份的文件夹了。这样可以保护重要文件防止出现意外丢失。
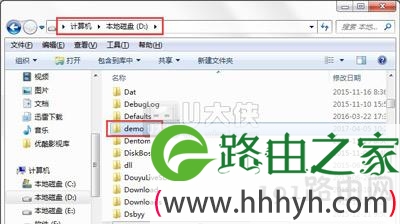
以上就是关于-常见问题-(Win7系统电脑自动备份指定文件夹操作方法)的教程!
原创文章,作者:常见问题,如若转载,请注明出处:https://www.224m.com/124781.html

