亲,以下就是关于(CAD批量打印操作步骤),由“WiFi之家网”整理!

原标题:"CAD怎么批量打印 CAD批量打印操作步骤"关于电脑问题教程分享。 – 来源:WiFi之家网。
cad怎么批量打印?不少人在使用CAD打印时,都是一个一个打印,其实这样非常麻烦,下面就给大家分享如何利用插件实现CAD快速批量打印的操作方法。
操作方法:
点击文件,打开
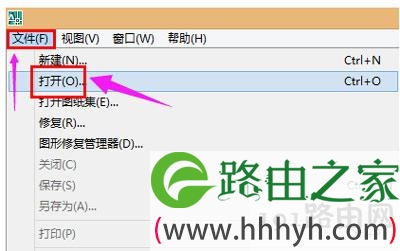
然后选择需要批量打印的图纸文件,点击打开
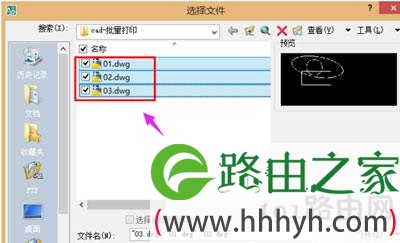
对每个需要打印的文件均执行以下操作:点击文件,打印,
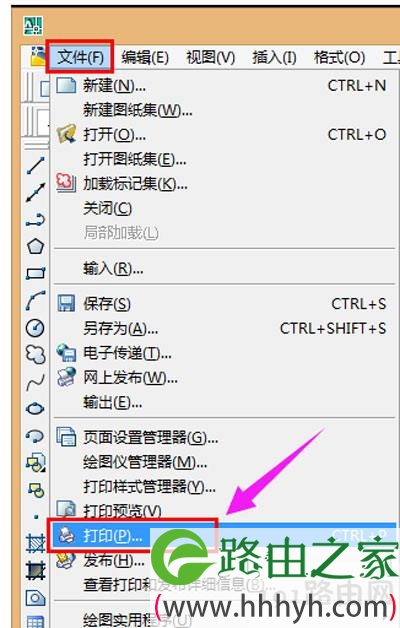
然后设置打印机,
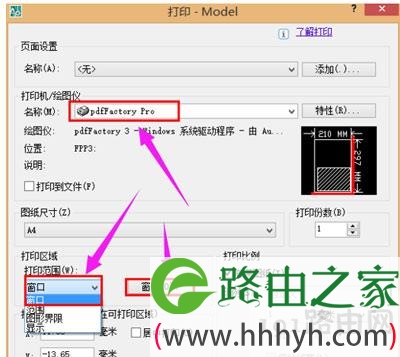
打印区域之后,
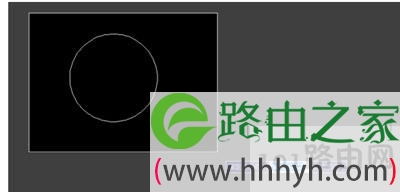
点击应用到布局,然后点击 取消
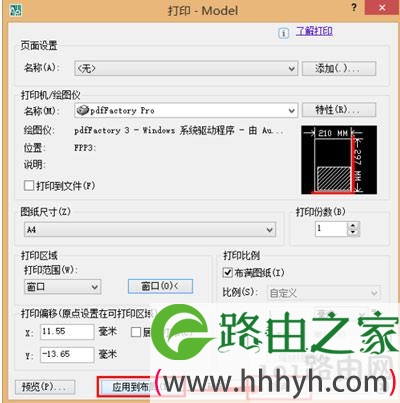
输入publish命令后空格或回车,

或者点击文件,发布
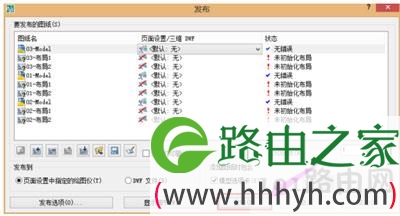
对各项参数根据实际需要调整,然后点击 发布
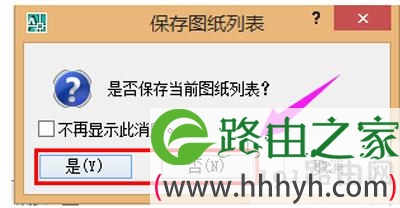
根据需要选择是否要保存文档

点击确定 ,即可等autocad后台数据处理结束之后,自动批量打印文档了
以上就是关于-常见问题-(CAD批量打印操作步骤)的教程!
原创文章,作者:常见问题,如若转载,请注明出处:https://www.224m.com/129055.html

