
本文介绍了隐藏无线路由器无线信号后,电脑无线连接上网的办法。关于隐藏无线信号,就是将无线信号名称隐藏起来,以至于周围的手机、平板等移动客户端搜索不到。但并不代表不能使用,如果想要使用无线上网,就必须正确同时输入无线信号名称和密码,这也是防蹭网的一种有效办法。下面就来详细的为大家演示隐藏无线信号后,电脑(支持无线功能的电脑)连接无线上网的方法。
下面我们以win7系统为例,其它系统可能与win7系统在连接上有所不同,具体方法请参考本站相关教程。
1、点击电脑右下角无线图标,然后选择“打开网络和共享中心”,如下图所示;
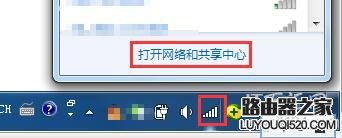
2、在“网络和共享中心”页面中,选择“管理无线网络”,如下图所示;
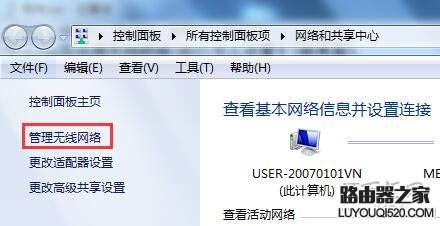
3、在“管理无线网络”页面中,点击无线网络上方的“添加”按钮,如下图所示;

4、选择“手动创建网络配置文件”,如下图所示;
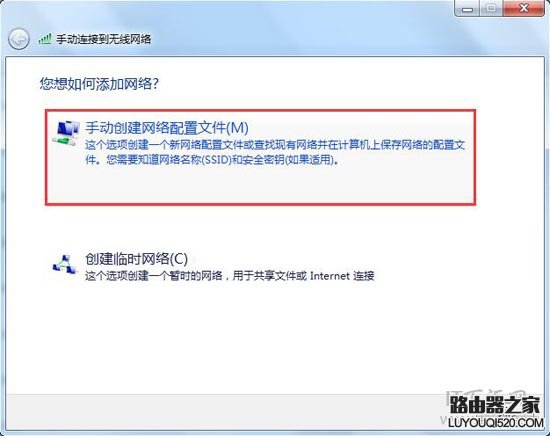
5、输入要添加的隐藏无线网络信息,包括网络名、安全类型选择WPA2-个人、加密类型选择AES、安全密钥,下一步,如下图所示;
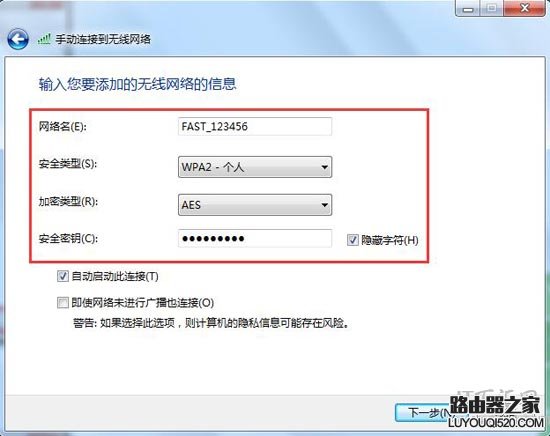
6、之前隐藏的无线网络添加成功,然后点击“更改连接设置”。

7、进入到对应无线网络属性窗口下,在“即使网络未广播其名称也连接SSID”前面打上√,点击确定,这时就可以自动连接到该无线网络,上网冲浪了。
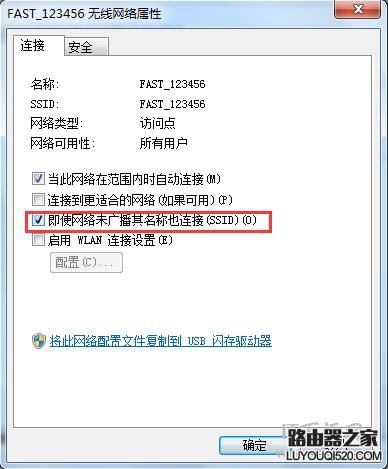
至此,隐藏的无线信号,在电脑中已经添加成功了,以后只要电脑开机就可以成功连接到无线上网了。
原创文章,作者:192.168.1.1,如若转载,请注明出处:https://www.224m.com/13884.html

