【导读】互联网电视机顶盒安装及使用教程,下面就是WiFi之家网整理的网络知识百科,来看看吧!

网络机顶盒,近年来已强势占领客厅了,但是有很多用户疑问这是什么东西怎么用?是不是买回来直接就可以看?还是连接电脑或者电视才能看?怎么安装?等等,下面小编会通过图解的方式讲解下网络机顶盒的安装以及使用教程,让你全方面了解网络机顶盒!
接口介绍

1.电源接口(连接电源适配器,另一端连接插座)
2.HDMI接口(连接HDMI线,另一端连接高清电视机HDMI接口)
3.LAN接口(连接网线,另一端连接家庭网络设备如路由器/交换机/Modem等)
4.USB接口(连接USB设备,如U盘/鼠标/键盘/空中飞鼠/游戏手柄等)
5.AV/CVBS接口(3对3型/使用AV线连接电视模拟信号接口)
注:以实际型号所配置的规格为准
如何安装
步骤一:机顶盒连接电视
方式1—HDMI连接(高清线连接)
推荐使用HDMI高清线连接电视享受更清晰画面-注:需电视机背部有【HDMI】接口;如图:
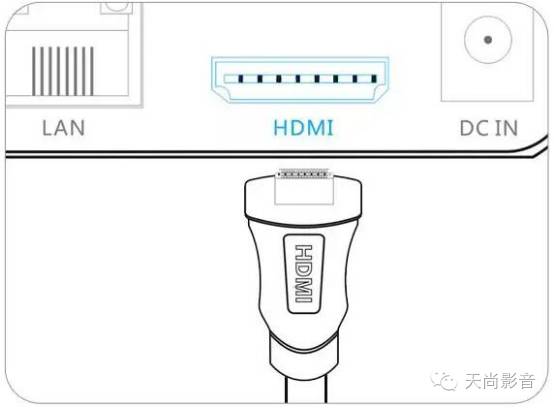
A将高清线两端分别插入机顶盒的【HDMI】接口和电视机背部的【HDMI】接口连接
方式2—用AV线连接
老式电视机及不带HDMI高清接口的电视;请您使用AV线连接;如图:

B将AV线另一端三色插头按颜色分别插入【电视机背部的AV插口】插头颜色对应插口颜色(需插入电视输入端口)
步骤二:机顶盒连接网络
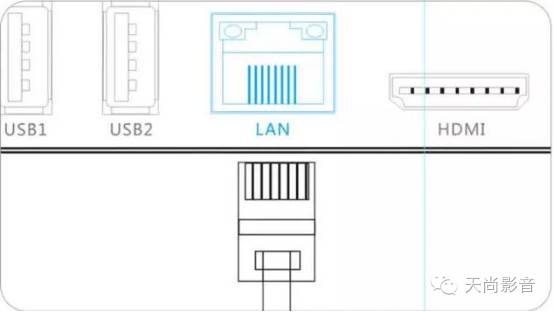
若是家中使用有线路由器或拨号Modem,即有线网络的话,请用网线将盒子与路由器或拨号Modem连接(注:家中使用无线路由器则无需网线连接;以上示例为有线)
步骤三:调节电视信号源
打开电视,使用【电视机遥控器】按【信源键】设置电视机信号源;
1.用HDMI方式连接请设置电视为【HDMI输入模式】
2.用AV线方式连接请设置电视为【视频AV输入模式】
注:各品牌及型号电视机不同可能遥控器按键可能标识不同;请阅读电视说明书,常见标识为【信源/AV/数字/模拟】…等按键
步骤四:网络机顶盒开机
将机盒子电源线一头插入DCIN接口(电源接口)另外一头插入插板
然后打开网络机顶盒的【电源开关】,机顶盒指示灯亮蓝灯,看到如下画面再等待1-3分钟左右,说明您已经连接电视并启动成功;可以进行下一步的操作设置。
部分机型无电源开关,则只需插上机顶盒电源即可.
常用设置
有线网络设置
A网线从您的路由器接驳至机顶盒:请先确定网络可用,有线网络支持即插即用,您可以选择桌面->设置->有线设置进行设置,IP获取模式有【自动】和【手动】,选择【手动】可自行设置IP地址等。
B网线从您的拨号Modem接驳至机顶盒:请先确定网络可用,插上网线后您可以选择桌面->设置->详细设置->网络->PPPoE拨号,输入宽带运营商提供给您的【帐户】和【密码】并打开【自动拨号】
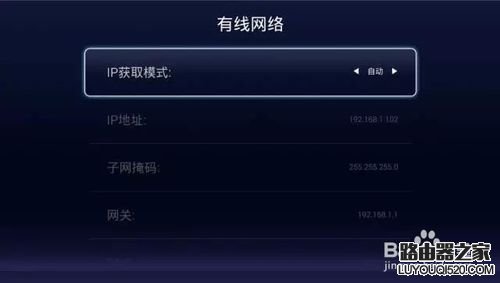
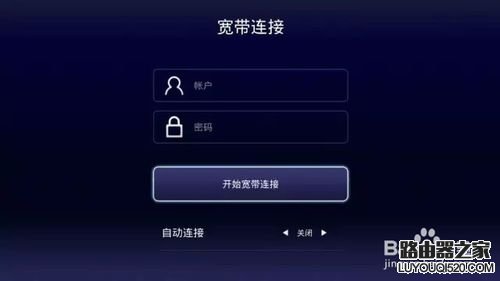
无线WiFi网络设置
选择桌面->设置->无线设置,打开【无线网络开关】从热点列表中选择您要连接的无线网络名称,点击【确认】选择连接(若设置了密码,请按画面提示输入您的无线密码),等画面提示连接成功,显示网络状态信息即可正常使用。
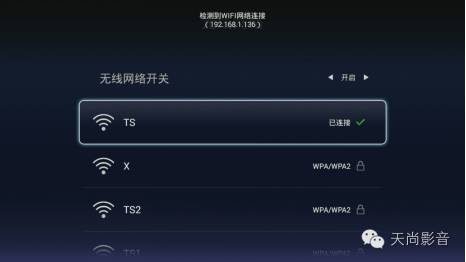
WiFi热点功能
如果您家中没有无线路由器,通过有线网络(有线路由器或拨号Modem)连接机顶盒,可通过本功能将机顶盒实现无线路由器功能,选择桌面->设置->WiFi热点->WLAN热点进行设置,【SSID】可以设置为您热点的名称,【安全类型】无需设置默认即可,【密码】则是您设置的热点的连接密码。
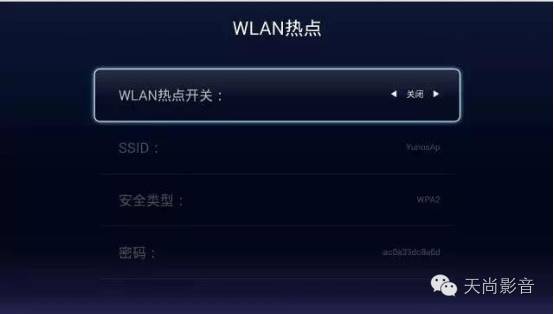
画面调整
由于不同品牌不同型号的电视/显示器规格不同,可能您的屏幕显示范围与电视实际尺寸不匹配,您可以选择桌面->设置->详细设置->显示->画面调整,通过遥控器左右键将屏幕显示范围调整到最佳;另外系统默认分辨率为720P,您也可以选择桌面->设置->分辨率设置,调整系统分辨率和您的电视保持一致,切勿选择电视不支持的分辨率可能会导致画面黑屏等;
系统升级
有系统新版本时,系统会自行检测并通知您进行在线升级,免去使用U盘下载安装升级,您也可以选择桌面->设置->详细设置->系统升级,查看当前系统版本是否为最新版本自助进行版本升级。
常见问题
无法开机
请检查电源线是否正确连接、接触是否良好、开关是否打开,设备电源指示灯是否亮起。若仍然无法开机,请尝试重新插拔电源。
开机后机器无响应、黑屏等
A请检查相应的音视频线(AV线)等是否正确连接,接触是否良好、音视频线插头是否插到底;
B请检查电视机的信号源是否已经切换到正确的现实模式;
C请检查是否已经通过遥控器将机器的输出模式切换到相应输出模式;
D请在桌面->设置->详细设置->显示->画面调整中调整画面显示区域大小至最佳状态。
开机后没有声音或声音小
请先确认当前是否在用户操作画面,在用户操作画面上是没有声音输出的;
如果是播放音乐或是视频状态,请确认是否将机顶盒音频设置为静音,可按遥控器“音量+”键退出机顶盒静音状态或增大音量;
请确认电视机是否开启静音,按电视机遥控键“音量+”键退出电视机静音状态或增大电视机本身音量;请确认音频线是否正确连接、接触良好。
遥控器不灵敏或没有反应
请检查遥控器电池是否正确安装,接触是否良好,电池电量是否充足;
请将遥控器对准机顶盒的信号接收窗操作;
机顶盒前切勿放置遮挡物,请不要将机顶盒放置在电视机后面或盒子内等,以免影响遥控信号接收造成操控不灵敏的现象。
观影卡顿不流畅
请确认您的机顶盒所在的宽带网络网速流畅,无其他设备在进行下载/P2P传输等比较占据带宽的工作;请升级您的网络带宽,目前机顶盒对于宽带网络的最低要求电信为2M以上,联通需要4M以上,其他宽带运营商网络请确保有6-8M以上;请查看本机网络连接,尝试重启猫和路由器后让机顶盒再次进行网络连接。
使用机顶盒较长后运行卡
恢复出厂设置:请在桌面->设置->详细设置->关于->还原出厂状态恢复机顶盒至出厂状态以清理闪存中的垃圾文件。
其他…
若在使用过程中遇到疑难问题,可先参考此文章进行简单的排除与处理。
温馨提示
1.在接触静电放电或强电磁场环境下,产品会发生故障,请拔掉电源线,产品将在下一次接通电源后恢复正常;
2.设备不应遭受水滴水溅,设备周围请不要放置诸如花瓶一类装满液体物品;
3.若电源插头或器具耦合器作为断接装置,该断接装置应当保持能方便地操作;
4.请保持机体外表清洁,防止其掉落、抛掷或遭受强大的撞击,避免刮伤机壳和接口;
5.请保持本产品使用时远离潮湿、暴晒、高温、封闭或烟尘环境;
6.请不要尝试自行拆解本产品,维修工作仅限有原厂授权之工作人员。
亲,以上就是关于(互联网电视机顶盒安装及使用教程),由“WiFi之家网”整理!
原创文章,作者:无线路由器,如若转载,请注明出处:https://www.224m.com/147575.html

