【导读】Win10降级Win8/Win7教程详解 Win10退回Win8/Win7图文攻略,下面就是WiFi之家网整理的网络知识百科,来看看吧!

今天Win10已经开始大规模的推送,有些用户已经成功升级,但新升级的Win10难免会有不适应,升级之后怎么退回Win8.1/Win7呢?下面小编就带来详细的Win10降级Win8.1/Win7教程,供大家参考。
Win10降级Win8.1/Win7教程
在很多用户纷纷加入到Windows10之后,难免会有用户因为各种原因需要降级到原来的Windows7/Windows 8.1系统。按照一般思路,若想降级到低版本操作系统,基本上就是“简单粗暴”的格式化重装这一种方式。但在Win10时代,由于大量用户是从Win7/Win8.1升级而来,因此微软为这部分用户提供了更加人性化的降级选项:系统回退。
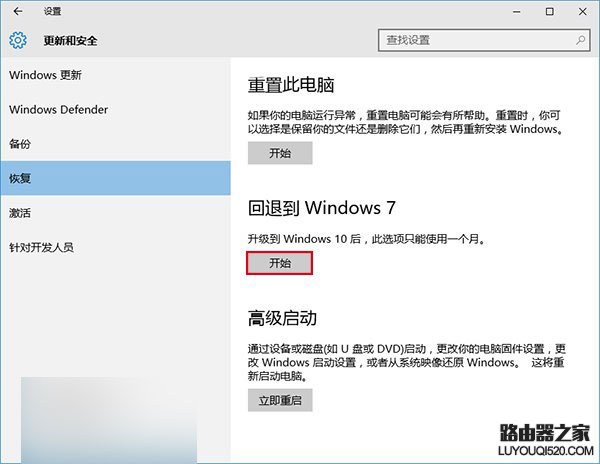

但需要注意的是,这项“后悔药”功能是有“保质期”的:成功升级到Win10后的一个月内可以使用,过期不候。也就是说如果你在一个月后反悔,就只能沿用之前传统的“简单粗暴”方式进行格式化重装了。另外还需要提醒各位注意的是,成功升级Win10后如果想反悔的话,之前Win7/Win8.1保留的系统文件夹Windows.old绝对不能删除。因为这是“后悔药”的根本所在,一旦你在一个月内想回退到低版本的Windows,就首先要保证原有操作系统文件实际存在。该文件夹被删除后,也同样只能通过格式化重装的方式来降级Win10了。
如果你符合上述两个可以降级Win10的基本条件:
①在一个月内
②没有删除Windows.old文件夹
那么你就可以通过Win10自带的“回退”功能实现“和平降级”。
具体方法如下(回退Win7/Win8.1操作相同,本文以回退Win7为例):
1、打开设置→更新和安全→恢复,找到“回退到Windows7(或Windows 8.1)”,点击“开始”。
2、选择“回退”理由(可多选),然后点击“下一步”继续(以下每一步随时都可以取消“回退”操作)。
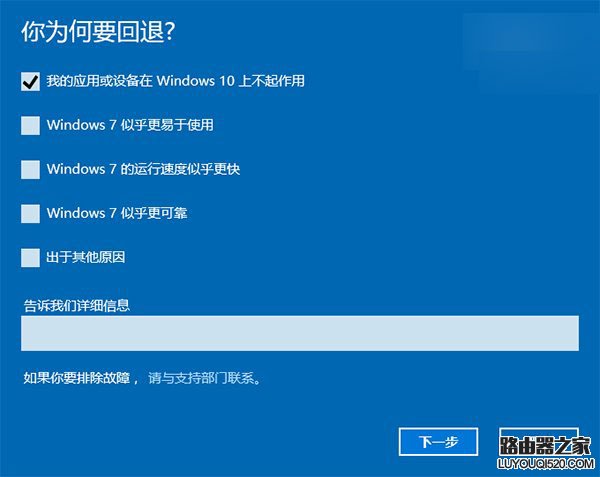
3、仔细阅读注意事项,全过程需要有稳定电源支持,也就是说笔记本和平板电脑需要在接入电源线的状态下进行回退操作,电池模式不被允许;另外,系统还提示了一些关于文件和程序可能受到的影响。了解并采取措施之后,点击“下一步”继续。
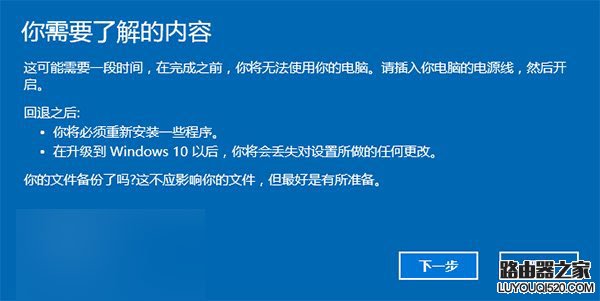
4、对于已经设定登录密码的用户,回退后密码将被恢复,因此你需要知道该密码才能正常登录。确认该消息不会影响到你的使用后,点击“下一步”继续。
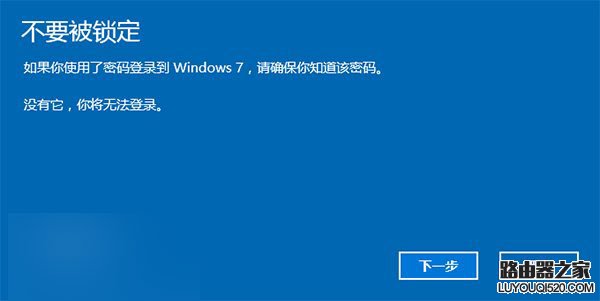
5、需要确认的最后一步,提醒Win7/Win8.1用户可以随时再次升级到Win10。今后免费安装Win10将不再受到“正式版发布1年内”的时间限制,也不受安装方式的限制,纯净安装也将完全免费。
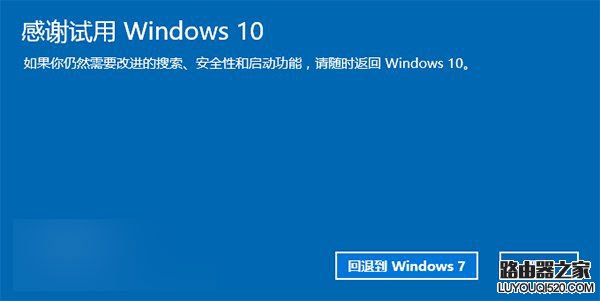
6、点击“回退到Windows7(或Windows 8.1)”后,系统自动重启,并开始回退过程,该过程耗费时间和原系统软件安装等使用情况有直接关系。回退后的Win7/Win8.1系统仍然保持激活状态。
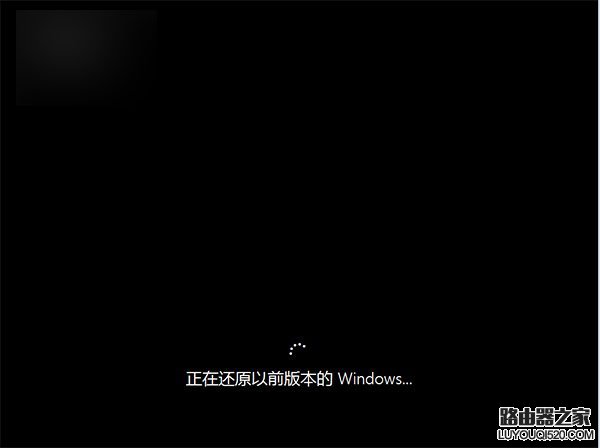
亲,以上就是关于(Win10降级Win8/Win7教程详解 Win10退回Win8/Win7图文攻略),由“WiFi之家网”整理!
原创文章,作者:无线路由器,如若转载,请注明出处:https://www.224m.com/150259.html

