【导读】美国网件 R6400 无线路由器无法进入路由器界面解决方法,下面就是WiFi之家网整理的网络知识百科,来看看吧!

在进行路由器的初次设置时,一般的步骤是先做好物理连接,将路由器的广域网口连接到ADSL
MODEM,将路由器的一个局域网口连接到一台设置用的电脑上。然后将电脑设置为自动获取IP地址,再以路由器的默认管理IP进入其设置页面即可。但有时却会出现这样的情形,电脑已经从路由器获得了IP地址,却进入不了路由器的设置页面,反复检查各个设备之间的连接,并没有不妥,这是什么原因呢?请查看下文。

导致此状况出现的原因有以下几种:
1、ADSL MODEM开启了路由功能,且LAN IP地址与路由器的 LAN IP 地址相同,R6400的默认LAN IP是192.168.1.1,许多生产ADSL MODEM的厂家也将此值作为产品的默认LAN
IP,如此一来,用户一旦将两个设备连接到一起就会发生环路,电脑仍能从路由器获得到IP地址,在DOS命令行窗口中使用ipconfig命令可查看获得的IP信息,但无法ping通路由器:
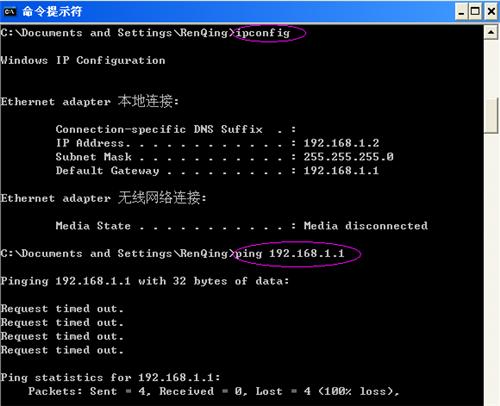
2、由于绝大多数用户在使用路由器之前是用电脑直接拨号上网的,ADSL MODEM的LAN
IP的值此时并不产生影响,所以用户往往会怀疑是路由器故障,其实不然。环路发生后,即使将路由器与ADSL
MODEM断开,只保留路由器与电脑的连接,电脑还是不能ping通路由器,需要将路由器重启,甚至恢复出厂值,R6400的复位过程是:通电情况下使劲按住reset键(在天线旁边有一个小圆孔,里面即是reset键)15秒以上,然后将设备断电重启。有了前车之鉴,将路由器复位后就只能将其与电脑连接,不能再连接到MODEM了。接着可以使用两个DOS命令ipconfig/release及ipconfig/renew将电脑的IP信息刷新:
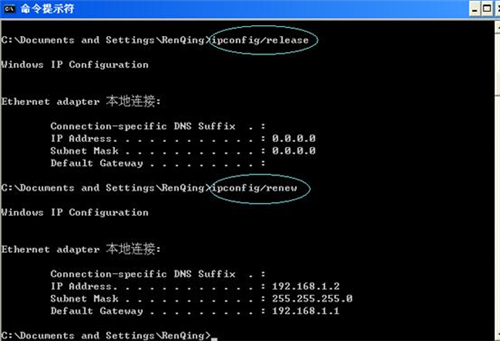
3、当获得了新的IP地址后,可以使用ping检查一下,一旦能ping通路由器了,说明电脑与路由器的连接已正常:

4、然后启动浏览器,在地址栏中输入 http://192.168.1.1/basicsetting.htm
后回车,就进入了路由器的配置界面,默认进入的是基本设置页面,ADSL的家庭用户通常只需在此页设置好ADSL的帐号和密码就行了,如图:
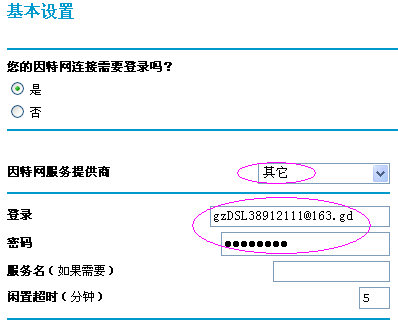

5、切记路由器最终还要连接到MODEM才能上网,而此时两者的IP地址仍旧相同,所以必须更改其中一个的LAN IP。更改R6400的LAN
IP很简单,在设置完基本设置页面后,点击左边功能列表的局域网IP设置,在此将路由器的LAN
IP改为192.168.2.1,地址分配的范围也相应改为192.168.2.2~192.168.2.51:
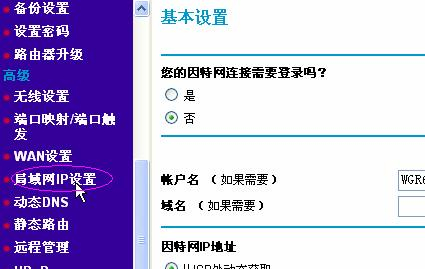
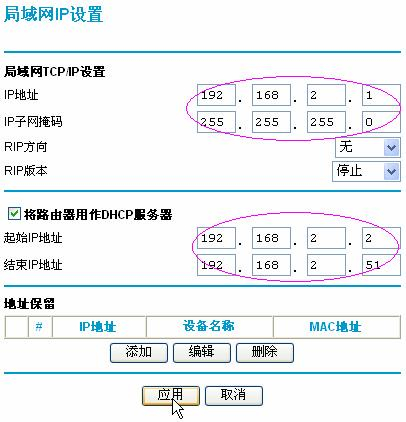
6、待路由器更新设置完成后,再次使用前面介绍的ipconfig/release和ipconfig/renew两个DOS命令来更新电脑的IP信息,若电脑获得了正确的IP(即192.168.2.×),说明路由器的设置已生效,现在可以将其跟ADSL
MODEM连接了。最后再进入路由器的基本设置页面,点击“应用”,路由器就进行拨号了。
同理,若路由器连接的不是ADSL
MODEM,而是其他设备,只要两者IP相同,就会出现上面的问题,所以建议初次设置R6400时,先确定其他设备的IP,若不确定就不要将它的WAN口接到其他设备上,只用一台电脑接到LAN口之一。
浏览器设置启用了代理服务器 或当前浏览器不支持,请更换一个浏览器,与第一种情形不同的是,此时从电脑ping路由器是通的,只是无法进入路由器设置页面。如若符合此描述,那么首先就应该检查一下浏览器的代理服务器设置,往往都是代理惹的祸:启动浏览器打开一个网页,选择工具菜单中的Internet选项->连接选项卡右下方的局域网设置,禁用代理服务器功能:
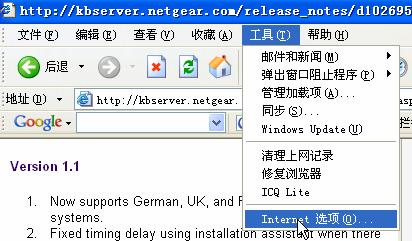
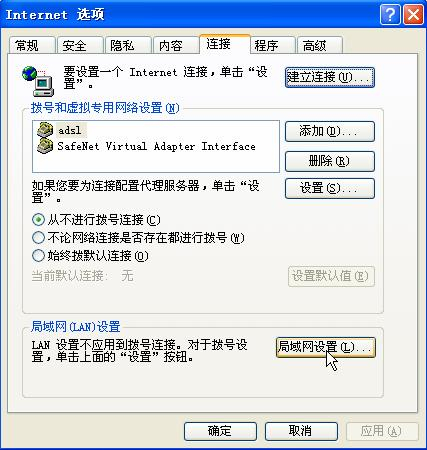
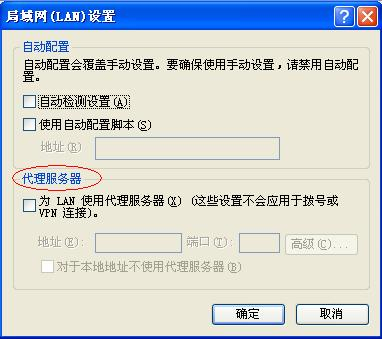
7、电脑安装了多块网卡,有些用户将安装了多块网卡的电脑用来设置管理路由器,若未被使用的网卡设置不当,也会引起相同的后果,所以,在设置路由器时,除了正在使用的网卡,最好将其他网卡停用,待完成了路由器的设置后再启用。
亲,以上就是关于(美国网件 R6400 无线路由器无法进入路由器界面解决方法),由“WiFi之家网”整理!
原创文章,作者:路由器设置,如若转载,请注明出处:https://www.224m.com/155996.html

