【导读】路由器桥接(WIFI无线中继)设置教程,下面就是WiFi之家网整理的网络知识百科,来看看吧!

WIFI实在好用,但它的波覆盖面小、穿透力很差。我们安装时要考虑波的衍射特点,装在衍射效果最佳的位置(居中,室外可绕,避开密封墙)。确实无法兼顾的地方,我们可通过另一个或者多个路由器桥接(WIFI无线中继),将WIFI信号延伸到需要的地方。下面以图文的方式按操作顺序介绍设置方法:
一、设置主路由器(图例为FAST牌子):
0.按常规的方式输入帐号,接通主路由器外网。
1. LAN口IP:192.168.1.1(保持默认设置)
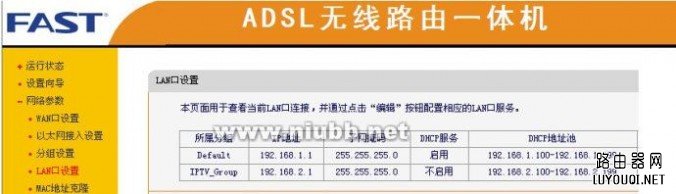
2. DHCP服务设置:启用(必须启用)

3. SSID号:HP(WIFI用户名,可改成易记的,默认也行。桥接路由器要扫描,选用个号)。
信道:6 (用1或者11也行。桥接的从路由器要与这个信道一致)
开始无线功能:打勾
开启SSID广播:打勾
开户WDS:不能打勾
(保存)
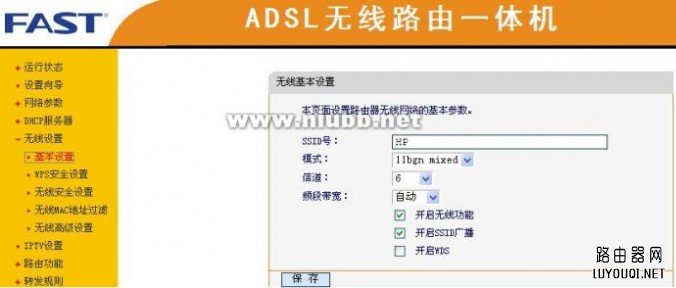
4.无线安全设置:选WPA-PSK/WPA2-PSK
认证类型;自动
加密算法:自动
PSK密码:777391—(WIFI密码,这4项设置必须与从路由器一致)
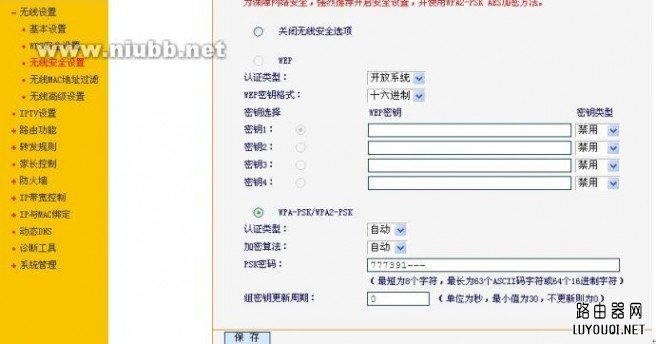
5.保存,重启路由器。(必须重启才生效)
二、设置从路由器
1. LAN口IP:192.168.1.2(必须修改LAN口IP地址,使其与主路由器不同,防止IP地址冲突)

2. DHCP服务设置:不启用(从路由器必须关闭DHCP,由主路由器分配)
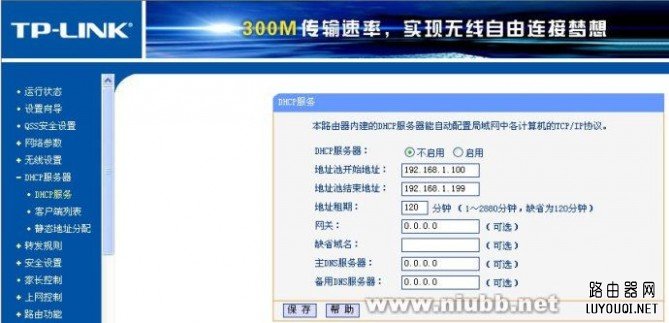
3. SSID号:TP-LINK_B26F04(WIFI用户名,可改成易记的,默认也行。)
信道:6(用1或者11也行。与主路由器那个信道必须一致)
开始无线功能:打勾
开启SSID广播:打勾
开户WDS:打勾
击“扫描”,选SSID为HP的主路由器。
输入主路由器那个密码:777391—
(保存)
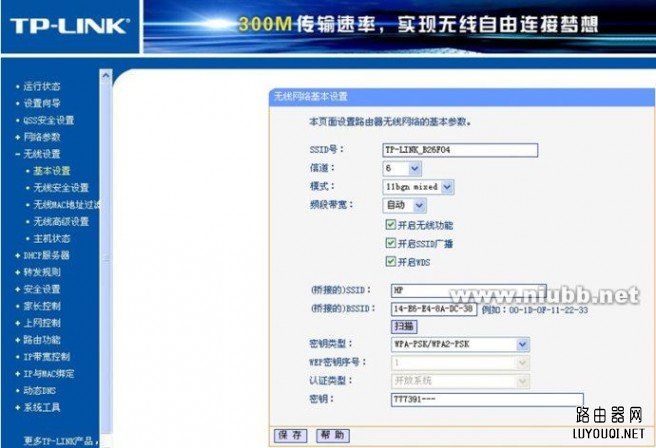

4.无线安全设置:选WPA-PSK/WPA2-PSK
认证类型;自动
加密算法:自动
PSK密码:777391—(WIFI密码,此43项设置必须与主路由器一致。)
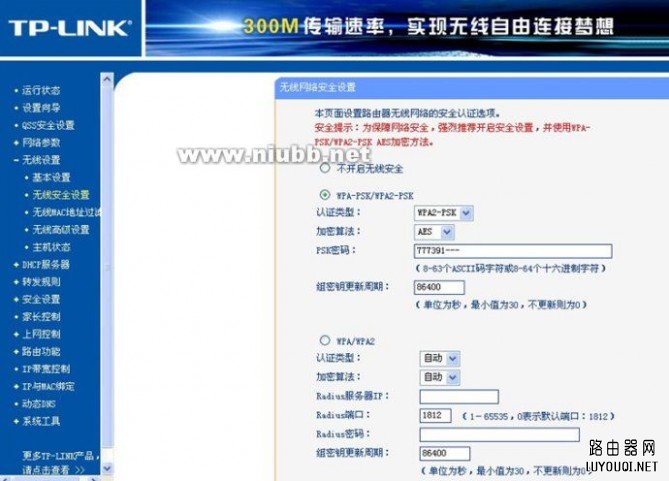
5.保存,重启路由器。(必须重启才生效)
要保证主从路由器信号稳定,否则即使接收到从路由器的信号很强,网络也可以不稳定的。
三、更多的从路由也通过主路由传输信号的,因此主路由要居中兼顾。设置重复第二步就行,注意LAN口IP各异。避免冲突。
电脑切换不同的路由器时,可能会出现DNS错误,将电脑的IP地址改设成“自动”或“手动”即可。
四、无线路由器摆放位置。
WIFI是较弱的无线电波,对土墙或楼层穿透力很差,但有衍射特点,开放区域半径可达150米左右。因此,我们安装时要综合考虑:一是平面区域居中,尽可能避开遮挡物件;二是纵向区域放中高位,靠近窗或楼梯,利用波的衍射,可传到楼上或者楼下。
以下照片是七楼的一个办公室(桌椅经模糊处理),照片添加了楼层平面图,平面图的红色区域就是该办公室。路由器装在A位最好(背靠的墙是该层唯一的木板墙),七楼两边楼梯口的信号都较好,转角处就弱些。装在窗边,靠窗那支天线向外,四至十层楼同一边的办公室都能收到信号,楼下同一边一百多米外的开放区域都有信号。若装在B位或者C位,则七楼两边楼梯转角处就没信号了,原因是有显示屏、桌椅、柜、柱、窗台等遮挡。
安装时,可用手机查看信号强度,选择较佳的位置就行。

亲,以上就是关于(路由器桥接(WIFI无线中继)设置教程),由“WiFi之家网”整理!
原创文章,作者:路由器,如若转载,请注明出处:https://www.224m.com/159050.html

