路由器使用一段时间后,硬件会逐渐老化,出现掉线、网速慢等问题。许多用户可能会在家里买一台新路由器来替换旧路由器。
然而,对于许多新手用户来说,他们可能不知道如何更换路由器。有鉴于此,洪哥整理了这篇文章,详细介绍更换路由器的步骤,以下是演示。

注意:
如果新买的路由器已经设置好了,但是却无法上网。在这种情况下,建议恢复您新购买的路由器的出厂设置,然后按照以下步骤进行重置。有关恢复出厂设置的方法,请参考以下文章:
如何恢复路由器的出厂设置?
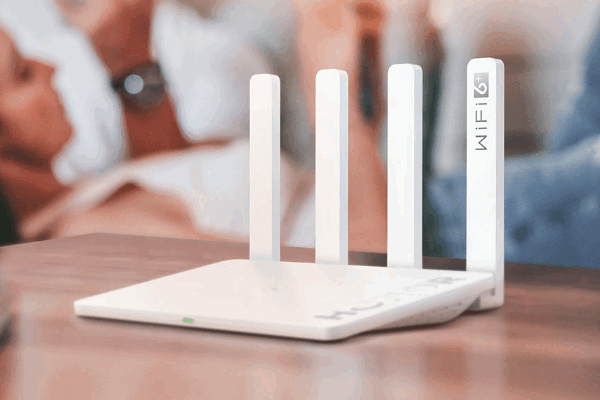 路由器
路由器
步骤:
1。卸下旧路由器,打开新路由器并按如下方式连接。
(1)将光缆从光猫的网络端口/局域网端口连接到新路由器的广域网端口。如果宽带不使用裸机,请将宽带网线/墙壁网络端口连接到新路由器的广域网端口。
(2)用另一根网线将您的计算机连接到新路由器的局域网端口。如果没有电脑,这一步可以忽略。

2.在路由器底部的标签上,检查路由器的登录地址和默认Wi-Fi名称。

3.将手机连接到新路由器的默认Wi-Fi,然后手机就可以设置了。
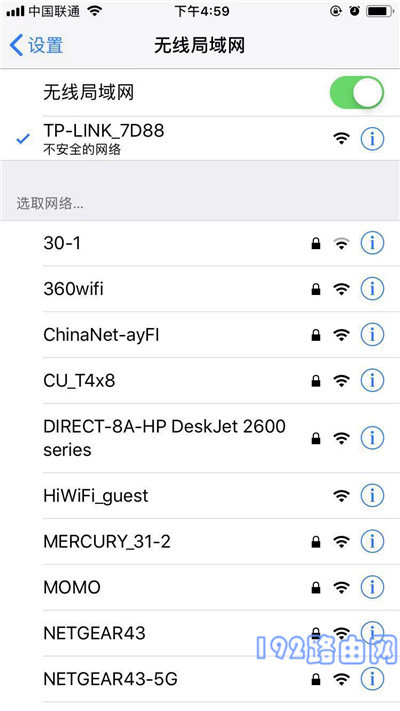
注意:
用手机设置路由器上网时,不需要手机在线,只要手机连接到路由器的Wi-Fi,那么手机就可以设置。
这涉及到无线局域网通信技术,没有详细介绍。对于新手用户,建议大家牢记这一点,无需深究。当然,如果你想了解,请百度搜索“WLAN”,查看百度百科的介绍。
4.在一些路由器中,当手机连接到其默认的Wi-Fi信号时,路由器设置页面会自动出现在手机的浏览器中,如下图所示。请按照页面上的提示操作。
如果浏览器中没有出现路由器设置页面,则需要在浏览器中输入路由器的登录地址,可以手动打开路由器设置界面。
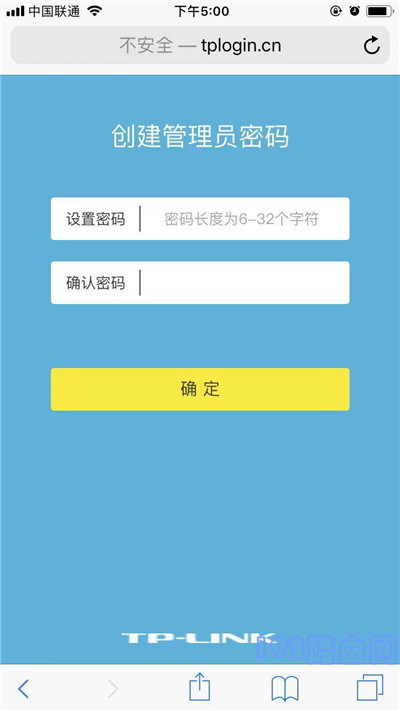
注意:
如果在浏览器中输入路由器的登录地址,仍然无法打开路由器的设置页面。在这种情况下,请仔细阅读下面的文章,看看这个问题的解决方案。
手机登录路由器管理页面打不开怎么办?
5.接下来,路由器将检测宽带上网模式,请根据检测结果设置相应的上网参数。
(1)如果检测到上网方式为:宽带拨号上网(PPPoE拨号、ADSL拨号);页面应填写运营商提供的宽带账号和宽带密码(互联网账号和互联网密码),如下图所示。
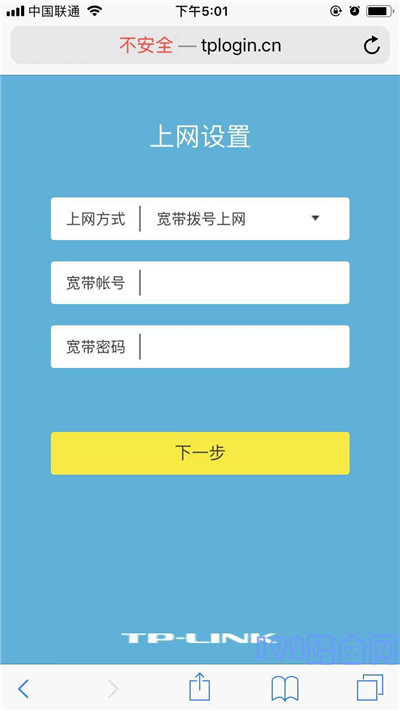
提示:
宽带账号和宽带密码由运营商在宽带服务启动时提供给您。如果不记得,可以拨打运营商客服电话,联系人工客服查询或重置。
(2)如果系统检测到互联网接入方式:自动获取IP地址(动态IP、DHCP互联网接入);页面中无需任何操作,只需点击“下一步”,如下图所示。
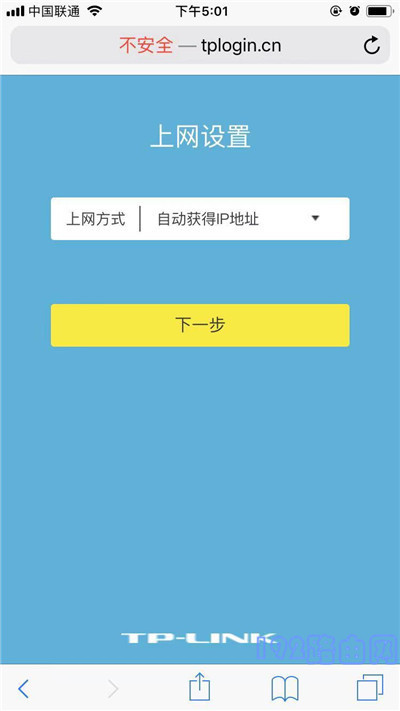
(3)如果检测到互联网接入方式:固定IP地址(静态IP);在页面上,您需要填写运营商提供的IP地址、子网掩码、默认网关、首选DNS服务器和备用DNS服务器。
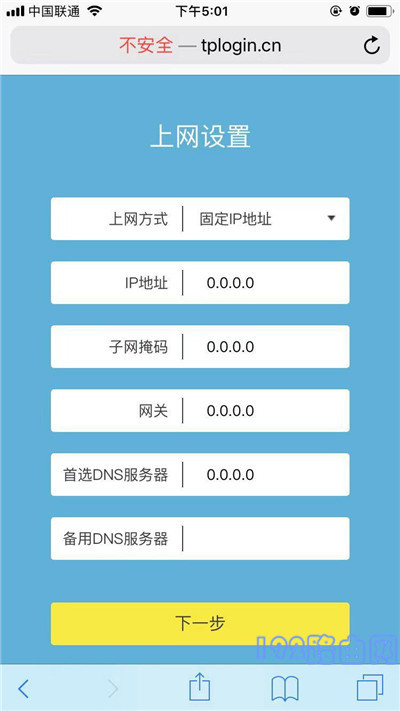
6.在无线设置页面上,设置您的无线名称和密码,如下图所示。
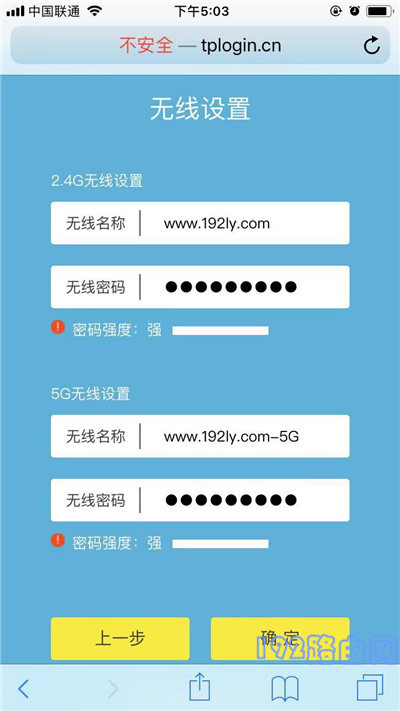
注意:
无线密码(Wi-Fi密码)应包含大写字母、小写字母、数字和符号,密码长度大于8位。这样,无线网络具有最高的安全性,可以防止他人在网络上摩擦。
7.好了,现在路由器设置好了。
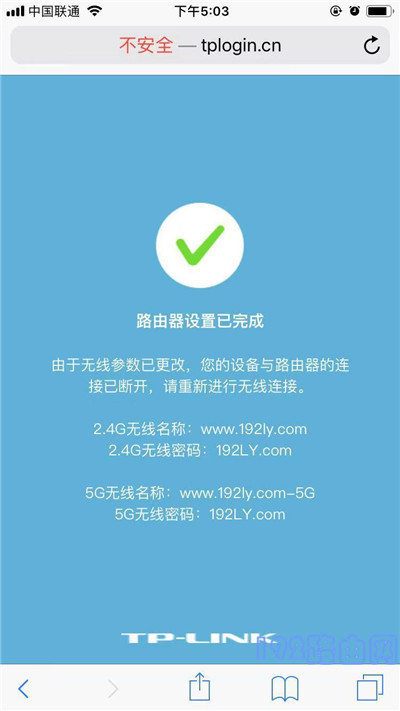
注意:
由于路由器的wifi名称和密码已被修改,设置完成后,路由器的默认wifi将消失。这时候需要将手机重新连接到新设置的wifi,然后就可以上网了。
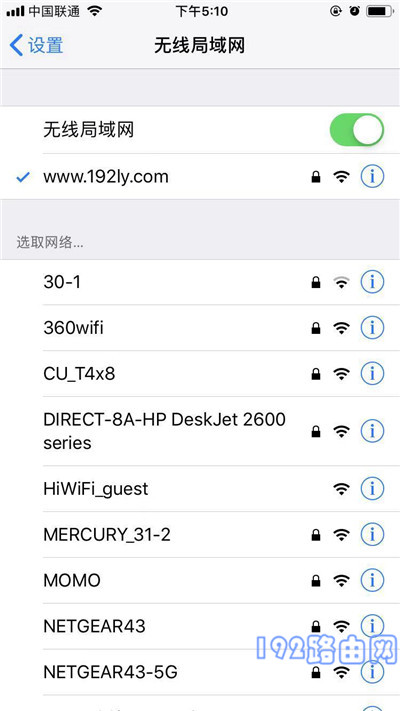
附加说明:
完成所有设置步骤后,如果电脑/手机在连接到新路由器后无法访问互联网。这种情况主要是由于新路由器上的互联网访问参数设置不正确造成的。有关解决方案,请参考以下文章:
设置路由器后无法连接互联网怎么办?
原创文章,作者:路由器问题,如若转载,请注明出处:https://www.224m.com/165609.html

