本文介绍了笔记本电脑设置静态IP的方法。或许大家在使用笔记本时,需要将电脑的IP地址设置为静态才能上网,那么此时应该怎么设置呢?其实关于笔记本电脑设置静态IP的方法是很简单的,由于笔记本电脑大多是通过无线连接WiFi上网的,所以下面就来为大家介绍笔记本电脑无线连接下设置静态IP的方法。


温馨提示:由于用户使用的电脑系统不同,设置静态IP的方法也是不一样的,所以在这里我们以xp系统、win7、win8、win10和苹果Mac OS系统为例,为大家详细讲解这五种系统下笔记本电脑设置静态IP的方法。
xp系统笔记本电脑静态IP设置方法
1、电脑桌面上找到“网上邻居”的图标,右键点击并选择“属性”。如下图所示:

2、弹出“网络连接”的对话框后,找到“无线网络”的图标,右键点并选择“属性”。如下图所示:

3、出现“本地连接属性”的对话框后,找到并点击“Internet协议(TCP/IP)”,点击“属性”。如下图所示:
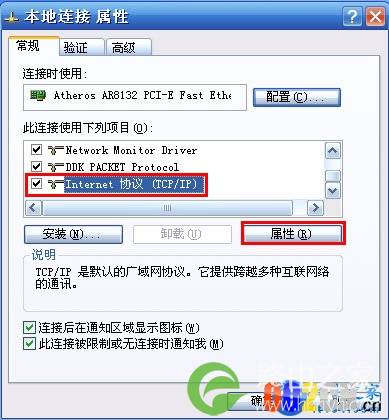
4、选择“使用下面的IP地址(S)”、“使用下面的DNS服务器地址(E)”,然后正确填写相应的参数,最后点击“确定”即可。如下图所示:

win7系统笔记本电脑静态IP设置方法
1、鼠标点击电脑桌面右下角网络图标 ,在弹出的对话框中,点击“打开网络和共享中心”。如下图所示:
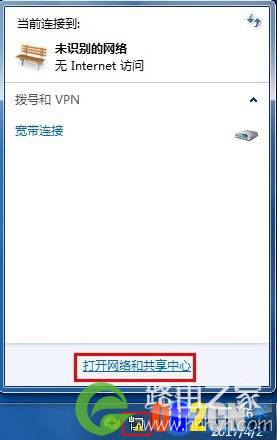
2、弹出“网络和共享中心”的界面,点击左侧“更改适配器设置”。如下图所示:
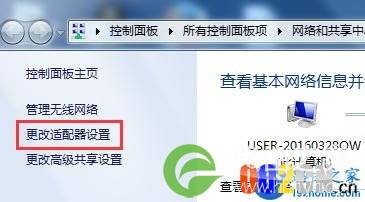
3、打开“更改适配器设置”后,找到“无线网络”,右键点击并选择“属性”。如下图所示:
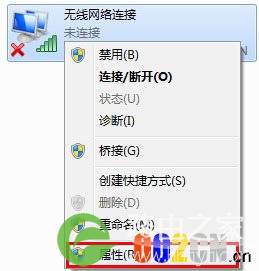
4、找到并点击“Internet协议版本4(TCP/IPv4)”,点击“属性”。如下图所示:
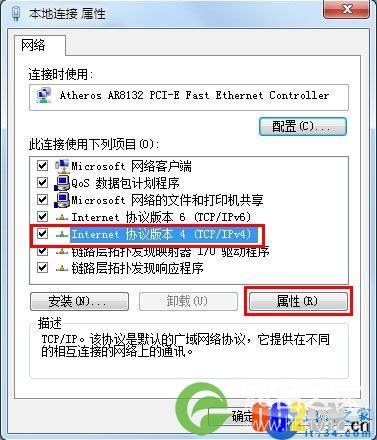
5、选择“使用下面的IP地址(S)”、“使用下面的DNS服务器地址(E)”,然后正确填写相应的参数,最后点击“确定”即可。如下图所示:

win8/8.1系统笔记本电脑静态IP设置方法
1、鼠标点击电脑桌面右下角网络图标 ,在弹出的对话框中,点击“打开网络和共享中心”。如下图所示:

2、弹出“网络和共享中心”的界面,点击左侧“更改适配器设置”。如下图所示:
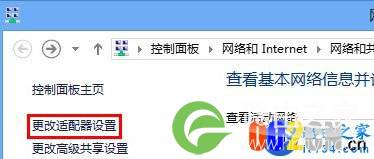
3、找到“wi-fi”,右键点击“属性”,如下图所示:

4、找到并点击“Internet协议版本4(TCP/IPv4)”,点击“属性”。如下图所示:
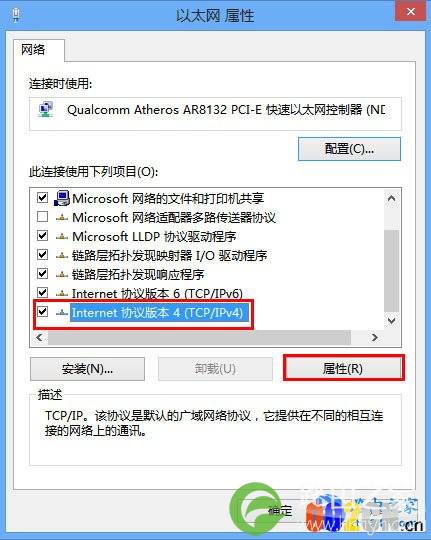
5、选择“使用下面的IP地址(S)”、“使用下面的DNS服务器地址(E)”,然后正确填写相应的参数,最后点击“确定”即可。如下图所示:
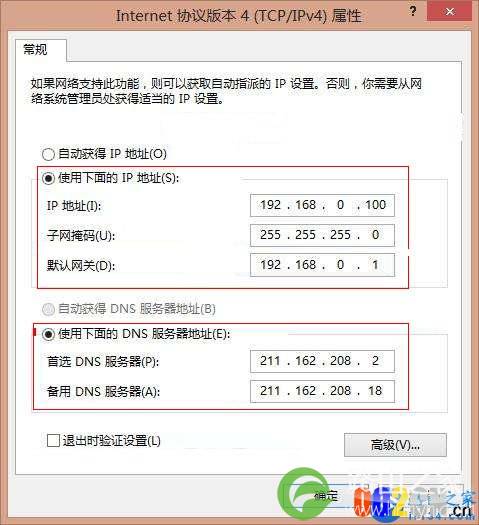
win10系统笔记本电脑静态IP设置方法
1、在电脑右下角找到网络图标,右键点击并选择“打开网络和共享中心”,如下图所示:

2、在弹出的“网络和共享中心”页面,点击左侧“更改适配器设置”,如下图所示:
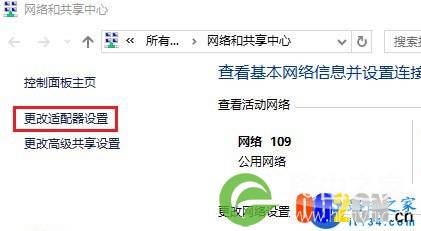
3、找到“wi-fi”,右键点击“状态”,如下图所示:
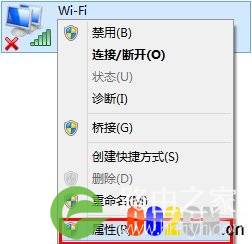
4、找到并点击“Internet协议版本4(TCP/IPv4)”,点击“属性”。如下图所示:
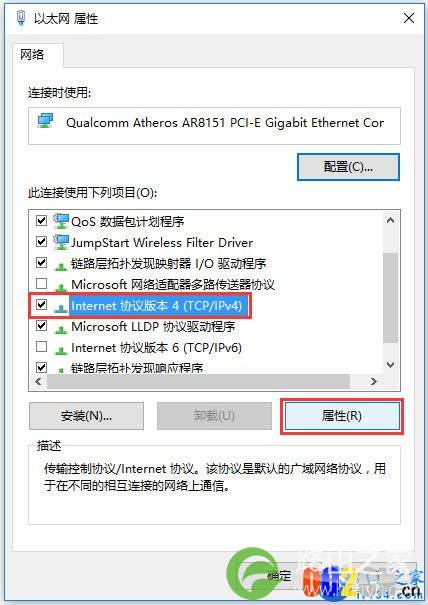
5、选择“使用下面的IP地址(S)”、“使用下面的DNS服务器地址(E)”,然后正确填写相应的参数,最后点击“确定”即可。如下图所示:
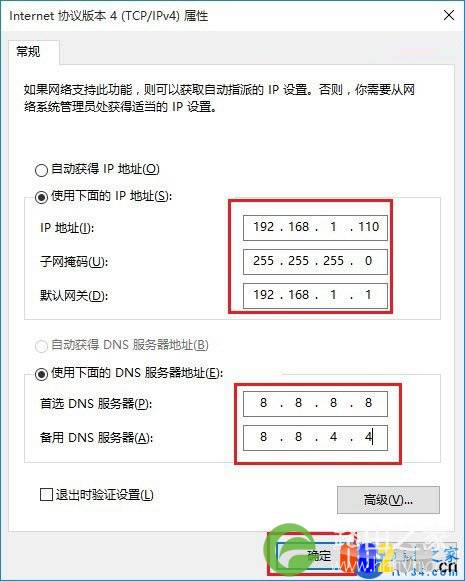
Mac OS(苹果)笔记本电脑静态IP设置方法
1、进入Mac OS系统桌面,在“Dock”工具栏找到并点击“系统偏好设置”。如下图所示:

2、在系统偏好设置界面中,找到并点击“网络”。如下图所示:
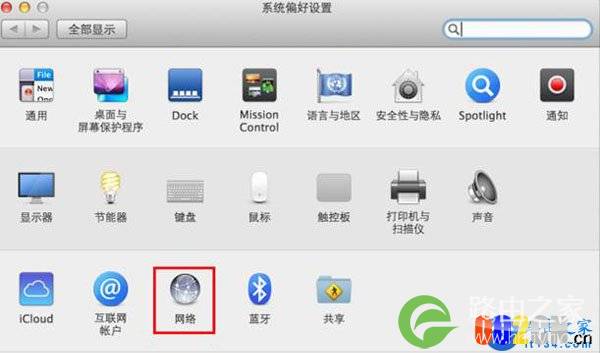
3、弹出网络的设置界面后,找到相应的WIFI,选中后,点击右下角的“高级”选项。
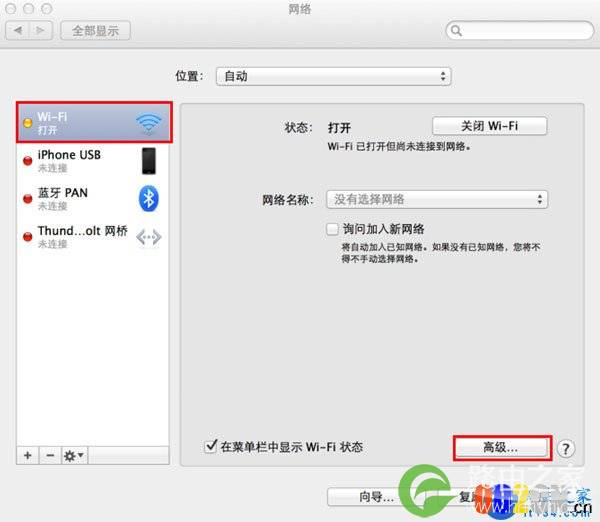
4、找到并点击“TCP/IP”,配置IPv4下拉框选择“手动”。

5、输入你的IP地址相关信息。

6、配置DNS,只需要在DNS选项卡内,点击左侧的+号,输入你的DNS地址即可,全部输入完成之后,点击“好”按钮即可。
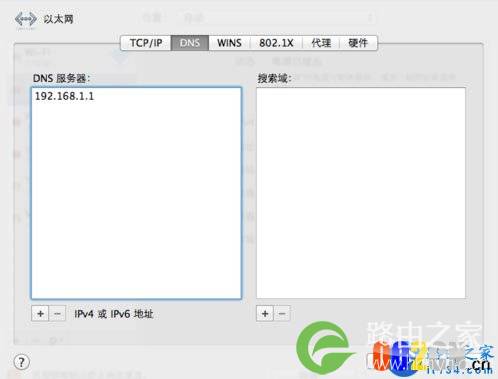
值得注意的是:以上IP地址、子网掩码、网关还有DNS服务器地址,不是随意填写的,是需要根据宽带运营商提供的来填写,或者路由器分配的信息来填写。如果填写错误,电脑肯定是无法使用上网的。
原创文章,作者:网络,如若转载,请注明出处:https://www.224m.com/16577.html

