寻求帮助:
求详细的电脑设置路由器的步骤,最好有截图信息,方便像我这样的初学者学习。谢谢你。

问题回答:
以一台TP-Link路由器为例,演示设置路由器访问互联网的步骤。事实上,无论您使用什么路由器,在用电脑设置互联网时,您都可以按照以下步骤操作。
提示:
(1)如果您的路由器已经设置/使用,您需要先将其恢复到出厂设置,然后按照以下步骤设置互联网。请阅读以下教程,了解恢复出厂设置的详细操作。
如何恢复无线路由器的出厂设置?
(2)如果您需要的是电脑设置路由器密码的步骤,请阅读下面的文章,查看详细的设置步骤。
如何在电脑上设置路由器密码?
 计算机
计算机
步骤1:正确连接路由器
1。将网线从裸机连接到路由器的广域网端口。如果宽带不使用光猫,则需要将家庭宽带网线插入路由器的WAN端口。
2.计算机需要网线连接到路由器的任何局域网端口(接口1、2、3和4中的任何一个)。
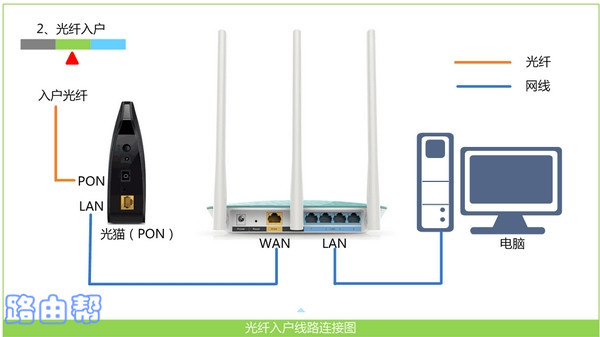 路由器的正确连接模式提示:
路由器的正确连接模式提示:
初学者要注意,电脑不能上网,路由器也可以设置。请记住这一点。的具体原理与局域网通信技术有关,这里就不介绍了。我对百度搜索局域网信息感兴趣。
第二步、设置电脑IP地址
建议将电脑的IP地址设置为:自动获取,如下图所示。您可以根据下面文章中的方法检查和设置您的计算机的IP地址。
如何设置电脑自动获取ip地址?
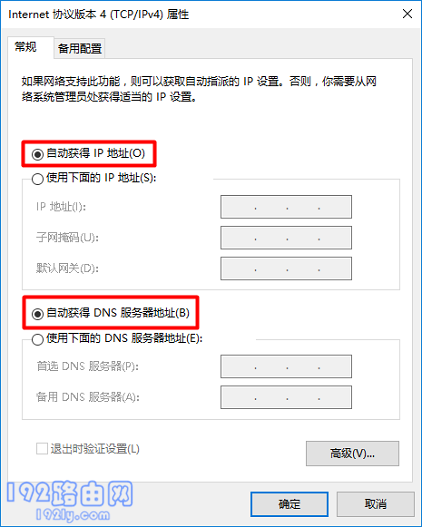 将电脑的ip地址设置为:自动获取
将电脑的ip地址设置为:自动获取
第三步,设置路由器上网
1。首先,检查路由器底部铭牌上路由器的管理地址(登录地址)信息,如下图所示。
 检查路由器登录地址提示:
检查路由器登录地址提示:
不同厂家的路由器和同一厂家不同型号的路由器管理地址不同;因此,请务必检查并确认路由器底部铭牌上的管理地址信息。
2.在电脑的浏览器中,输入之前查看过的管理地址,打开路由器的设置–>->:然后按照页面中的提示进行设置,如下图所示。
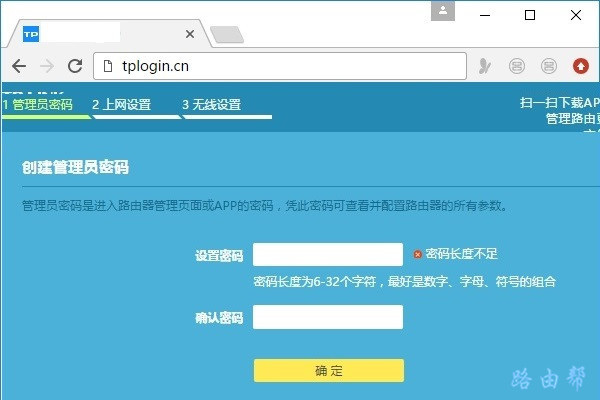 打开路由器设置页面提示:
打开路由器设置页面提示:
在计算机浏览器中输入管理地址后,可能会出现无法打开路由器设置页面的问题。在这种情况下,请阅读下面的文章,查看相应的解决方案。
如果路由器设置页面没有打开怎么办?
3.接下来,路由器将检测您家庭宽带的互联网接入模式。请稍等几秒钟,根据检测结果设置上网参数。
(1)如果检测到上网方式为宽带拨号上网(ADSL拨号和PPPoE拨号)->:需要在页面填写运营商提供的宽带账号和宽带密码,如下图所示。
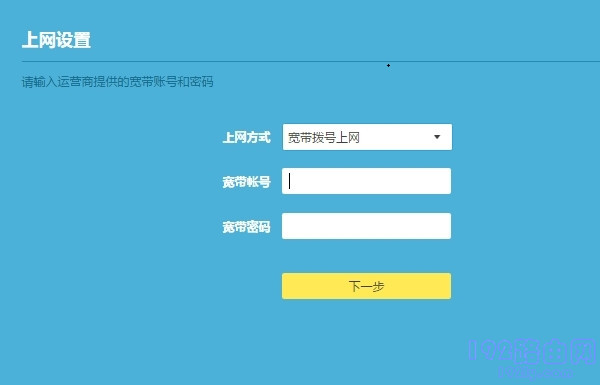 设置路由器的互联网接入参数提示:
设置路由器的互联网接入参数提示:
宽带账号和宽带密码由运营商在宽带服务启动时提供给您。如果不记得,可以拨打运营商客服电话,联系人工客服查询或重置。
(2)如果检测到互联网接入方式:自动获取IP地址(动态IP、DHCP互联网接入)->:页面中无需任何操作,只需点击“下一步”,如下图所示。
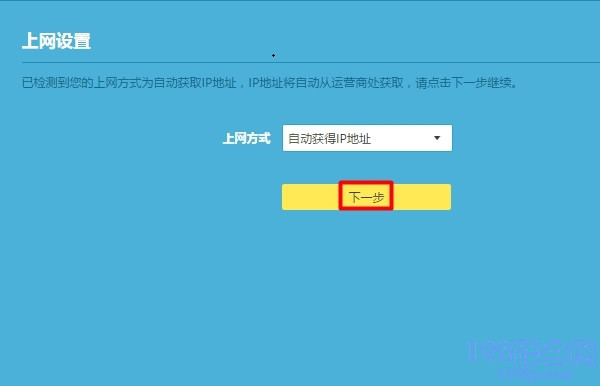 设置路由器(3)的互联网接入参数。如果检测到互联网接入方式:固定IP地址(静态IP)->:在页面上,需要填写运营商提供的IP地址、子网掩码、默认网关、首选DNS服务器和备用DNS服务器。
设置路由器(3)的互联网接入参数。如果检测到互联网接入方式:固定IP地址(静态IP)->:在页面上,需要填写运营商提供的IP地址、子网掩码、默认网关、首选DNS服务器和备用DNS服务器。
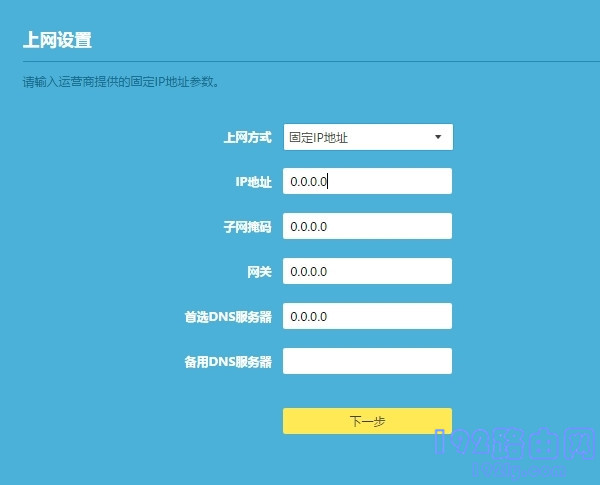 设置路由器4的互联网接入参数。在无线设置页面,请自定义无线名称和密码(wifi名称和wifi密码),如下图所示。
设置路由器4的互联网接入参数。在无线设置页面,请自定义无线名称和密码(wifi名称和wifi密码),如下图所示。
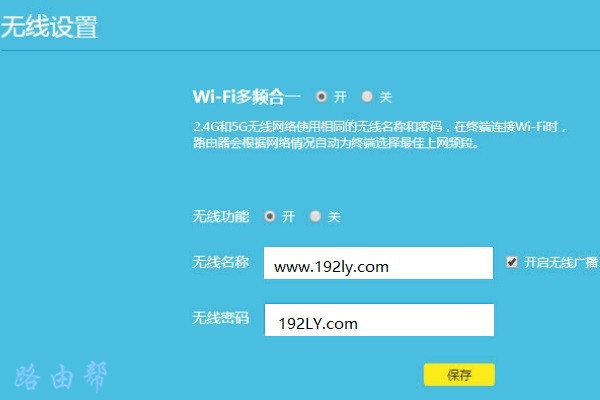 设置无线名称和密码提示:
设置无线名称和密码提示:
无线密码(wifi密码),最好用大写字母、小写字母、数字、符号组合设置,密码长度大于8位。这样,无线网络的安全性最高,可以避免被别人蹭到。
5.根据页面上的提示,完成路由器的设置。
附加说明:
如果设置后电脑和手机连接到路由器后无法上网。在这种情况下,请阅读下面的文章,查看不连接互联网的解决方案。
如果路由器没有连接到互联网怎么办?
原创文章,作者:路由器问题,如若转载,请注明出处:https://www.224m.com/166744.html

