【导读】TP-LINK无线路由器怎么设置?四步骤轻松搞定,下面就是路由器整理的网络知识百科,来看看吧!
如何设置 TP-LINK无线路由器?Tp-link无线路由器让我们在家和工作时都能轻松上网,再也不用担心拖着长长的网线了。那么,新买的tplink无线路由器应该如何设置呢?下面,边肖教你如何通过四个步骤轻松设置tplink无线路由器。


无线路由器的设置方式与有线路由器相同,只是多了一个关于无线网络的步骤。
步骤1:硬件连接
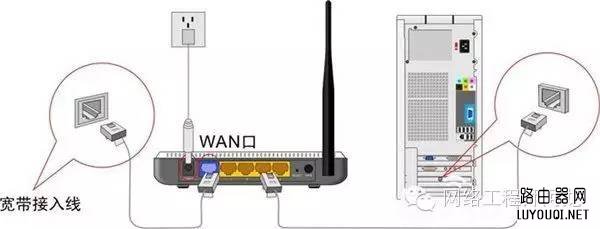
首先,将调制解调器上的网线连接到tp-link上的wan端口,然后使用网线连接计算机和tp-link。一般来说,tp-link上有几个端口,分别用数字1、2、3、4表示,你可以随意插入那个端口。
步骤2:设置计算机
1 . window 7系统设置:点击开始& mdash& mdash控制面板& mdash& mdash互联网& mdash& mdash网络共享中心& mdash& mdash更改适配器& mdash& mdash本地连接& mdash& mdash属性,然后双击& ldquo互联网协议版本(TCP/IP v4)& rdquo;,选择& ldquo自动获取IP地址& rdquo& ldquo自动获取DNS服务器地址& rdquo,一定要完成。
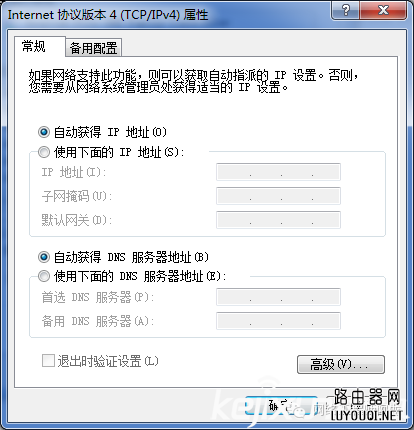
2.windowsXP系统设置:右键单击网络邻居& mdash& mdash属性& mdash& mdash右键单击本地连接& mdash& mdash属性& mdash& mdash双击& ldquo互联网协议;,选择& ldquo自动获取IP地址& rdquo& ldquo自动获取DNS服务器地址& rdquo,一定要完成。
步骤3:设置路由器
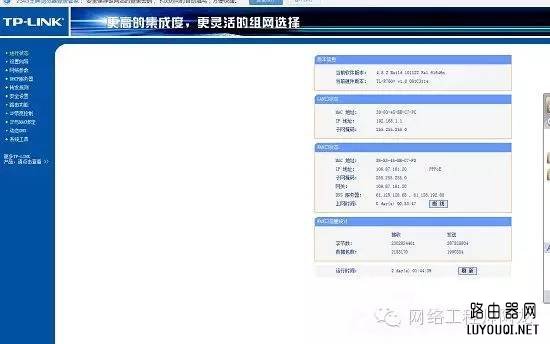
打开浏览器并输入& ldquo192 . 168 . 1 . 1 & rdquo;,然后输入,并输入tp-link的用户名和密码。通常,初始用户名和密码是:admin。进入路由器设置页面,然后单击& ldquo接下来,选择上网方式& rdquo,继续下一步,设置上网参数,然后继续下一步,设置无线参数,在这里可以设置自己的无线用户名和密码,SSID是无线网络用户名的意思,PSK是设置无线网络密码的地方,然后下一步,再点击& other重新启动& rdquo设置。
步骤4:连接无线网络
首先,确保电脑的无线功能已打开,然后右键单击桌面右下角的无线网络图标,然后单击& ldquo查看可用的无线网络& mdash& mdash刷新网络列表& rdquo,选择您自己的网络并输入密码。如果在windows7中,请单击桌面右下角的无线图标,选择您设置的无线网络,并输入密码。
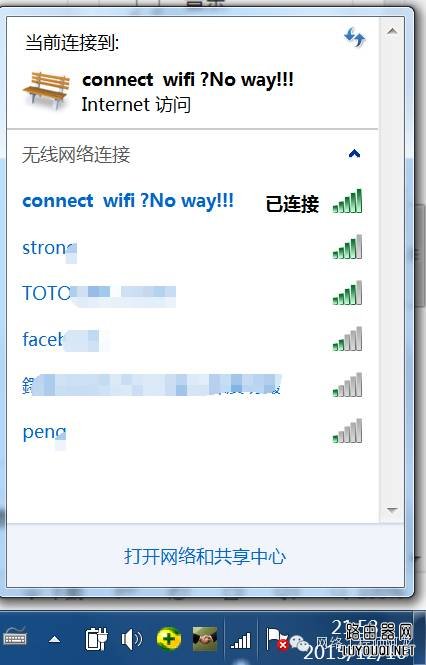
亲,以上就是关于(TP-LINK无线路由器怎么设置?四步骤轻松搞定),由“WiFi之家网”整理!
原创文章,作者:路由器,如若转载,请注明出处:https://www.224m.com/168958.html

