【导读】网件无线路由器安装设置完整教程,下面就是路由器整理的网络知识百科,来看看吧!
首先我们需要找当地运营商购买宽带套餐,然后等运营商上门安装(反正联通也是这么说的)。


联通网上营业厅(北京)-宽带安装流程介绍
不管你用哪种接入方式,最终都会把水晶头的家庭网线做好交给用户,调制解调器等东西的运营商来修。调制解调器:调制解调器,也就是我们通常所说的& ldquo卡特彼勒& rdquo。
家庭用户一般使用PPPoE拨号上网(使用专线的朋友请跳过),运营商将限制一个用户最多只能接入一个或四个终端设备上网。当然,这里所说的终端是指用户可以上网的个人电脑,不包括路由器、带WIFI功能的个人电话等智能终端。
运营商在家安装后,我们需要自己准备一台家庭无线路由器,开始建设家庭网络!
本文使用的路由器-& ldquo;净R6220 & rdquo

Netgear R6220 1200M双频千兆无线路由器(电源、网线、路由器)
家用路由器包装中的配件一般包括路由器、电源适配器、用户手册和保修卡等。一些制造商的产品也会赠送网线。

Netware R6220-接口
Netgear r 6220的接口在路由器背面,从左到右:
WPS按钮(点击使用WPS功能,但不能打开或关闭)
WiFi开关(点击打开/关闭WiFi)
USB 2.0接口(可插入USB存储设备共享文件或链接打印设备)
LAN4(用于连接台式机、笔记本电脑或交换机等设备的有线局域网接口)
LAN3(有线局域网接口,用于连接台式机、笔记本电脑或交换机等设备)
LAN2(有线局域网接口,用于连接台式机、笔记本电脑或交换机等设备)
LAN1(有线局域网接口,用于连接台式机、笔记本电脑或交换机等设备)
WAN(以太网接口,连接运营商的宽带家庭线路)
Reset (reset按钮,当需要将路由器恢复出厂设置时,可用取卡针等物体在孔内按住按钮5~10秒,待路由器所有指示灯闪烁或长时间保持亮起后再松开,即可将路由器恢复出厂设置)
电源开关(单击打开/关闭路由器)
电源插座(连接电源适配器为路由器供电)
对于LAN口和WAN口,要区分,千万不要插错。家用路由器将使用两种不同的颜色来区分它们。一般来说,家庭路由器的局域网端口只能用来连接电脑,不能连接调制解调器、家庭网线或其他路由器。广域网端口只能用于连接调制解调器或家庭网络电缆,不能用于连接计算机。否则,路由器将无法正常访问互联网。
第一次使用新路由器时,首先检查路由器是否损坏。如果损坏,请停止使用,联系商家更换。
检查后,确定没有问题。将电源适配器插入电源插座,然后插入路由器。路由器通电后会自动启动(带电源开关的路由器要注意电源开关是否打开)。路由器第一次开机需要很长时间,耐心等待。

Netgear r 6220-前面板指示灯
在等待的同时,让我们从左到右了解一下路由器的指示灯:
电源指示灯(在通电状态下始终亮起)
互联网状态指示灯(连接到互联网时始终亮起)
WiFi状态指示灯(开启的WiFi始终开启,有数据传输时闪烁)
1(LAN 1状态指示灯,当有设备接入时总是亮着,当有数据传输时闪烁)
2(LAN 2状态指示灯,当有设备接入时总是亮着,当有数据传输时闪烁)
3(LAN 3状态指示灯,当有设备接入时总是亮着,当有数据传输时闪烁)
4(LAN 4状态指示灯,当有设备接入时总是亮着,当有数据传输时闪烁)
USB共享状态指示灯(连接的USB设备始终打开)
WPS状态指示灯(开启WPS功能后一直亮,按下路由器机身的WPS按钮后闪烁)
通过路由器面板上的指示灯,可以一目了然地看到路由器的运行状态,如果出现问题,可以通过指示灯状态来判断。在这些指示灯中,如果电源指示灯、互联网状态指示灯、无线网络状态指示灯和局域网端口状态指示灯不总是亮起或闪烁,则它们会出现故障。
最常见的就是互联网和局域网端口的状态指示灯不亮,导致电脑无法上网。原因可能是网线没有插上或断了。
WiFi指示灯不亮的可能性只有两种:1。路由器WiFi功能未开启;2.WiFi指示灯坏了。
电源指示灯尤为重要。如果路由器想要正常工作,电源指示灯必须一直亮着。如果没有打开,先检查路由器是否能正常工作,然后检查电源插座是否有电,再检查电源适配器是否正常供电。
指示灯坏的情况很少,通常是物理接线或设置不当造成的。
新家庭无线路由器第一次开机后,电源状态指示灯、WiFi状态指示灯、WPS状态指示灯会一直亮着。将运营商的家庭网络电缆插入路由器的广域网端口,互联网状态指示灯将亮起。此时,我们可以使用有线或无线的方法来设置家庭网络。
有线连接:将网线的一端插入路由器的局域网端口,另一端插入计算机网络端口。
无线连接:用带无线网卡的电脑搜索路由器的WiFi信号,输入密码连接。
韩毅在这里使用WiFi连接是因为…他懒得插网线。
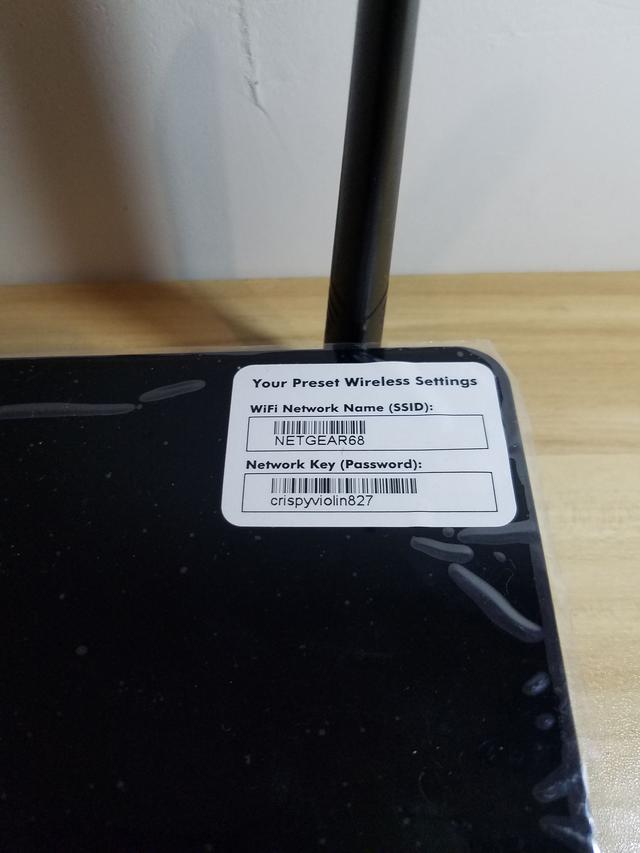
Netgear r 6220-机身正面默认无线信息
Netgear R6220在机身正面的保护膜上贴有该路由器的默认无线信号名称和密码,每台路由器的默认无线密码一般都是唯一的。

Netgear r 6220-机身背面的铭牌信息
路由器背面铭牌上显示的信息要求我们注意以下信息:
WiFi网络名称(SSID)& mdash;& mdash默认WiFi的名称
网络密钥win7sky.com(密码)& mdash& mdash默认WiFi的密码
序列号& mdash& mdash序列号产品序列号
媒体访问控制地址& mdash& mdash路由器媒体访问控制地址(全球唯一物理地址)
用户名:admin & mdash& mdash路由器管理员默认用户名
密码:password & mdash& mdash路由器管理员默认密码
图中的SN和MAC被曹隐藏。用笔记本连接新路由器的WiFi(或使用网线),找到对应的WiFi,输入密码即可连接。无线图标连接后,一般会出现一个三角形的警告图标,并弹出登录提示信息。

Windows 7系统笔记本首先连接到路由器默认WiFi
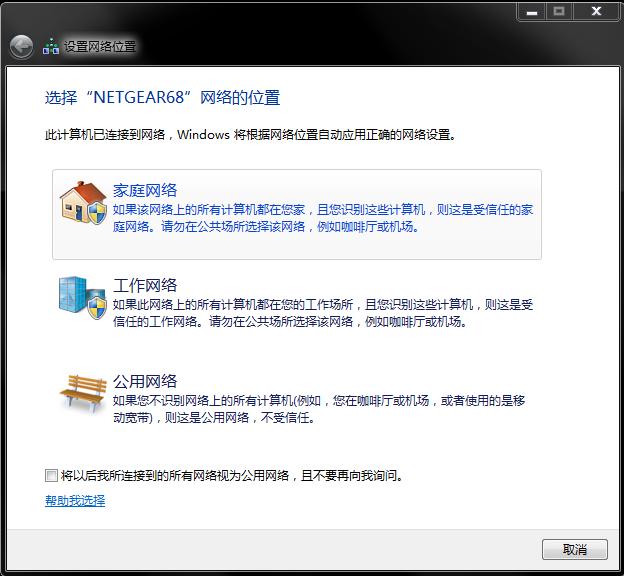
Windows 7设置网络位置
关于网络位置的选择,每次我们的计算机访问新网络时,都会弹出这个选项。建议您选择一个公共网络并检查& other以后把我连接的所有网络都当成公网,不要再问我了。& rdquo
这三种网络模式的主要区别是安全级别不同,公网的安全级别最高。
可以直接点击登录信息提示框,打开路由器管理页面。韩毅在这里教你一个稍微麻烦一点的方法,避免点击提示框而无法管理路由器。
家庭路由器设置指南& mdash& mdash基本:连接到互联网
1、右击无线网图标(网线连接为电脑图标),然后单击(左键单击)“打开网络和共享中心”
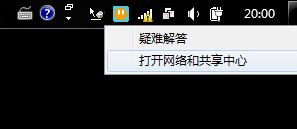 1。右键单击无线网络图标(网线已连接到计算机图标),然后单击(左键)& ldquo打开网络和共享中心& rdquo
1。右键单击无线网络图标(网线已连接到计算机图标),然后单击(左键)& ldquo打开网络和共享中心& rdquo
2。单击& ldquo无线网络连接(无线网络名称)& rdquo,打开无线网络连接状态。
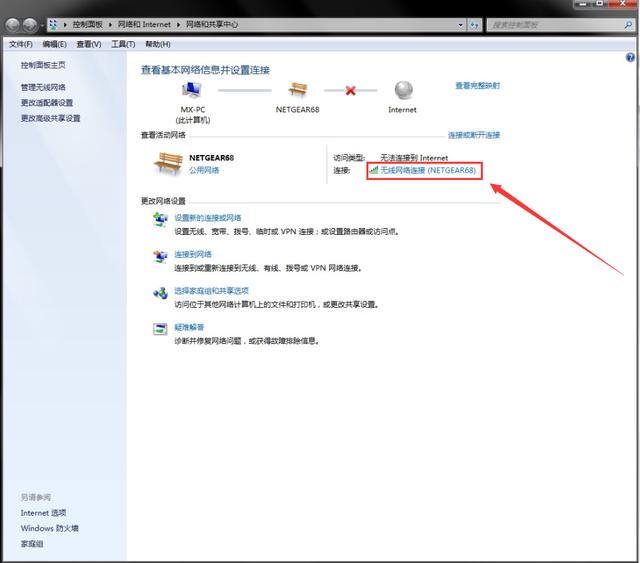
3。单击& ldquo详情& rdquo

4。Find & ldquoIPv4默认网关& rdquo对于这个项目,不同厂家不同产品的默认网关是不一样的,需要我们去查一下。
家庭路由器的默认网关地址是路由器管理页面的地址。
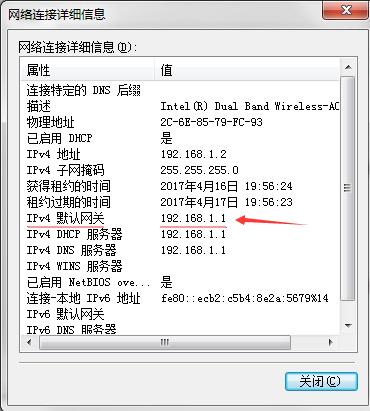
5。然后我们打开浏览器(韩毅使用火狐浏览器),在地址栏中输入我们刚刚查过的IPv4默认网关地址,进入网页。
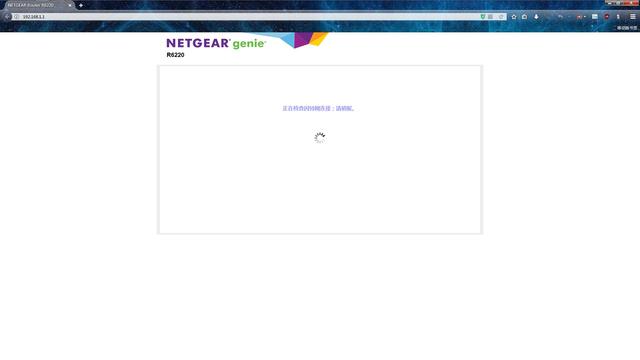
6。Netgear路由器的默认引导页面。这里我们选择& ldquo不,我想配置我自己的互联网连接,然后单击下一步。
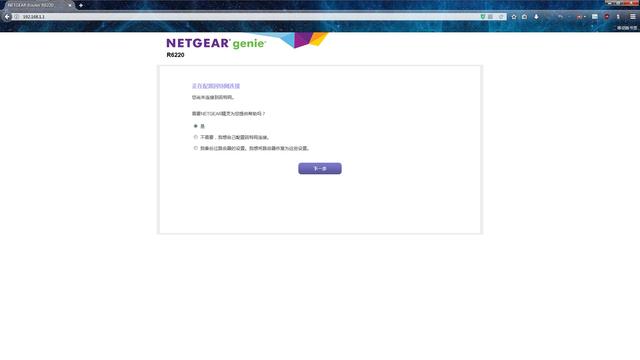
7。单击& ldquo好的。根据安装向导,没有必要编写此文档。
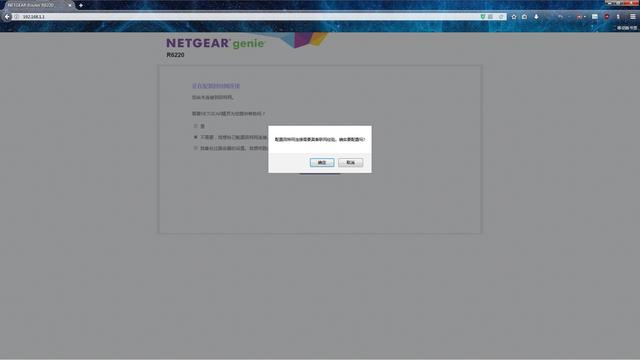
8。路由器管理页面。进入后,会弹出登录提示框。输入路由器用户名和密码,然后单击& ldquo好的。登录。
路由器的默认用户名和密码将标记在背面的铭牌上。一般默认用户名为admin,默认密码因厂商而异,以路由器本体铭牌为准。
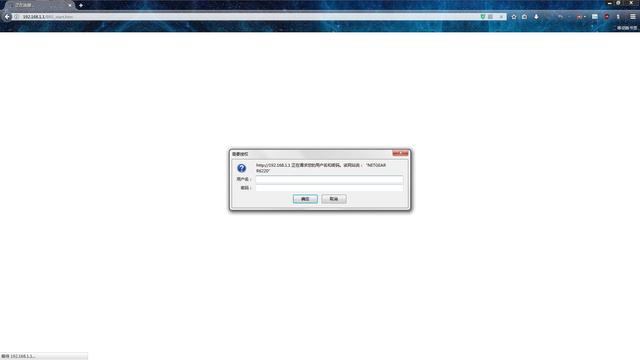
9。当我们输入用户名和密码时,浏览器一般会提示我们是否需要记住这个网页的登录信息。你想记住它吗?记住,好用但不安全;不,记住,它安全但不方便。韩毅建议大家不要记住重要的账号密码,但是可以选择记住那些不是很重要的,这样可以方便使用,在一定程度上保护我们的数据安全。
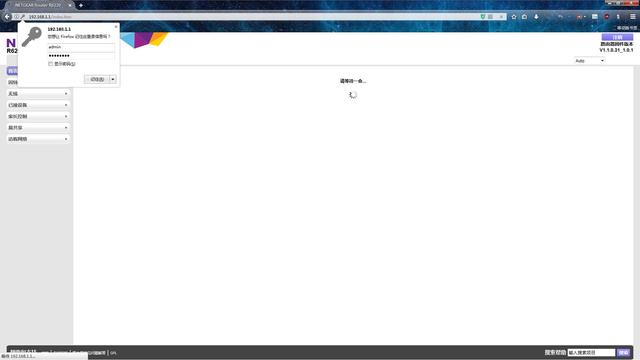
[/h/网页加载后,这是路由器的管理页面。同样,不同厂家、不同型号的产品,管理页面风格也不同。图为Netgear R6220路由器管理页面首页,分为基础和高级两个选项卡。
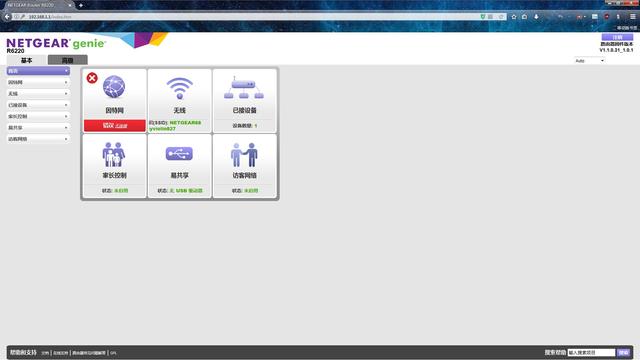
[/h/单击& rdquo在基本选项卡下。互联网& ldquo菜单,然后选择& rdquo不,我想自己配置路由器& ldquo,然后单击下一步。
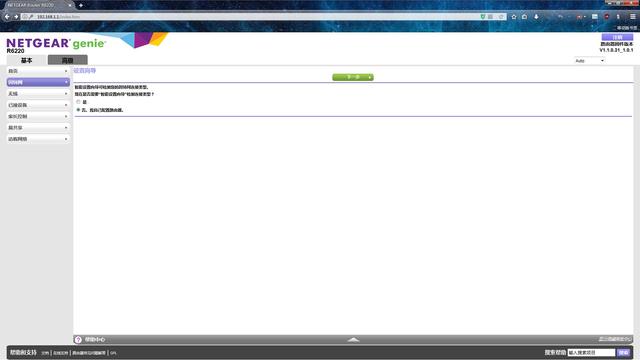
12我们家的拨号上网需要账号密码才能登录,需要修改& ldquo您需要登录互联网连接吗?& rdquoIs & ldquo是& rdquo。
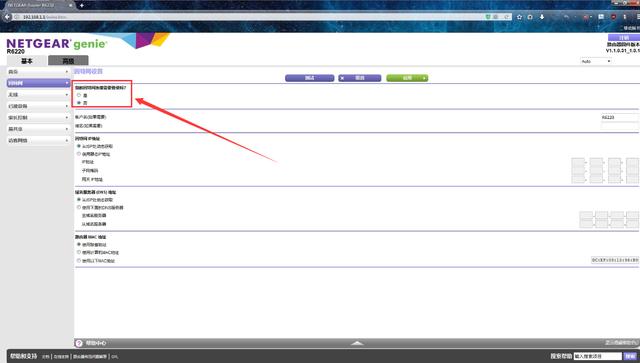
[/h/然后修改& ldquo互联网服务提供商& rdquoIs & ldquoPPPoE & rdquo,和in & ldquo登录& rdquo和& other密码& rdquo用运营商给出的宽带账号填写输入框(填写宽带用户名& ldquo登录& rdquo,宽带密码填写为& ldquo密码& rdquo)。
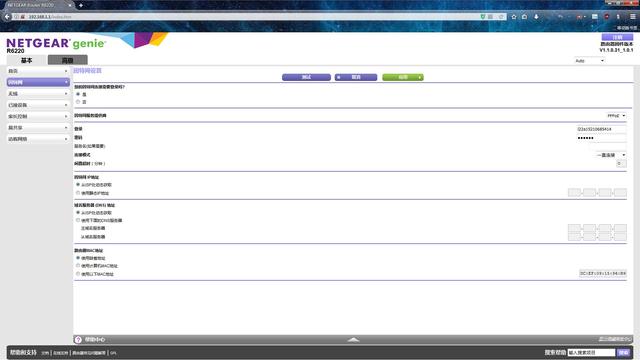
登录& mdash& mdash宽带帐户用户名
密码& mdash& mdash宽带帐户密码
服务名称& mdash& mdash用于区分不同运营商,默认值为空,除非申请宽带安装时需要填写运营商的特殊说明。
互联网IP地址& mdash& mdash选择& ldquoGet & rdquo从ISP动态地,如果你购买一个静态的IP地址包,选择& ldquo使用静态IP地址。并手动输入运营商提供的IP地址。
域名服务器地址& mdash& mdash选择& ldquoGet & rdquo从互联网服务提供商动态获取
路由器MAC地址& mdash& mdash选择& ldquo使用默认地址& rdquo
正确填写以上信息后,点击& ldquo测试& rdquo测试你是否能上网。如果可以,浏览器会弹出Netware的官网。其他制造商的路由器可能没有& ldquo测试& rdquo功能,我们可以随便打开一个互联网网站,测试一下是否能上网,比如百度、新浪、搜狐等。
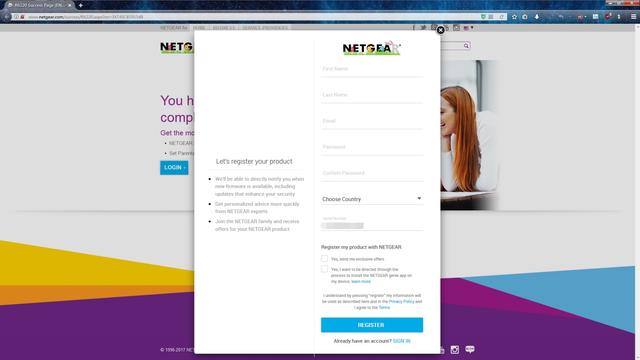
[/h/测试接入互联网的能力后,路由器的基本设置就结束了。您可以通过路由器的默认WiFi或网线访问互联网,无需任何设置。
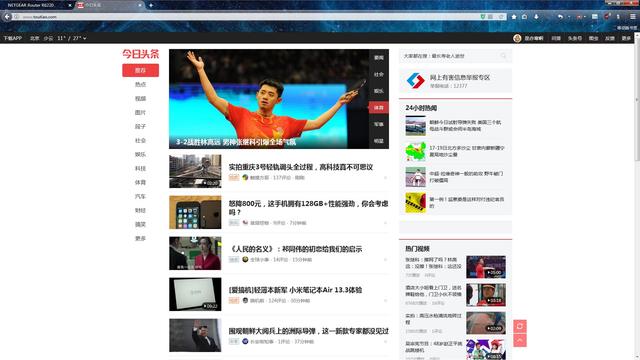
让我们的手机、平板、笔记本等设备通过路由器接入互联网是我们的首要任务。然而,能够上网是不够的。路由器还有很多功能等着我们去使用。
亲,以上就是关于(网件无线路由器安装设置完整教程),由“WiFi之家网”整理!
原创文章,作者:路由器,如若转载,请注明出处:https://www.224m.com/173096.html

