注意:需要连接的远程桌面的电脑是:需要已开机启动的电脑。
1、点击windows图标

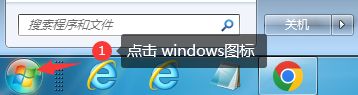
2、输入mstsc命令,按回车按钮,出现mstsc.exe 程序提示信息
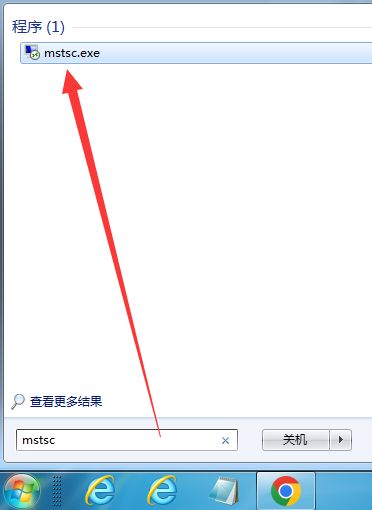
3、点击mstsc.exe 程序提示信息,出现【远程桌面连接】弹框

4、在弹框中输入需要连接的计算机IP地址,可加入端口号(IP地址与端口号之间使用,英文状态的冒号隔开),点击【连接】按钮
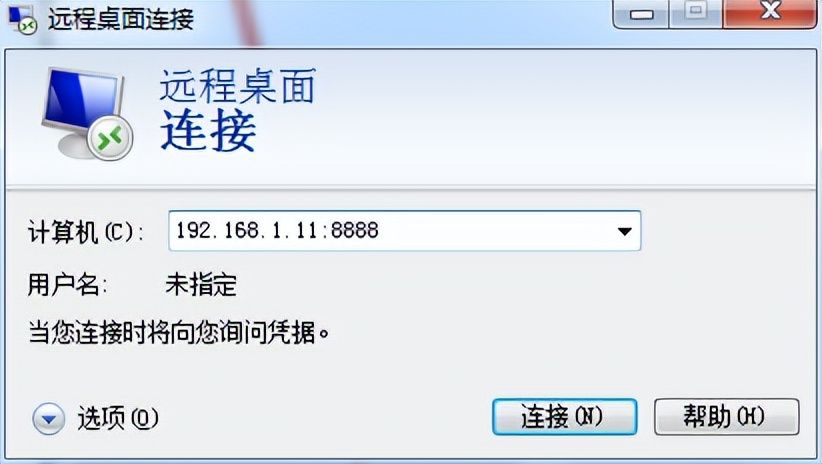
5、出现【windows安全】弹框,用于输入需要连接的计算机IP地址的用户名与密码。如果你以前已记住凭据,可以直接输入密码。如果是其他新的用户,点击“使用其他用户”的图标。

6、“使用其他用户”时,需要输入用户名与密码,再点击【确定】按钮
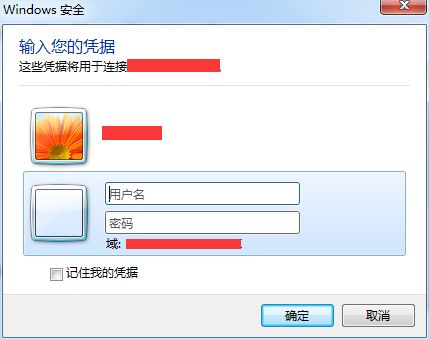
7、出现安全认证证书的提示信息框,可直接点击【是】按钮。
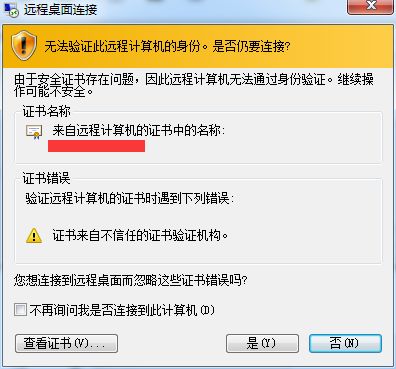
8、出现连接信息弹框,尝试进行远程连接桌面。
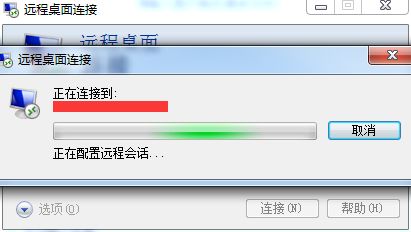
9、连接成功后,就会出现远程电脑上的桌面,任务栏下方就会出现【远程桌面】的图标
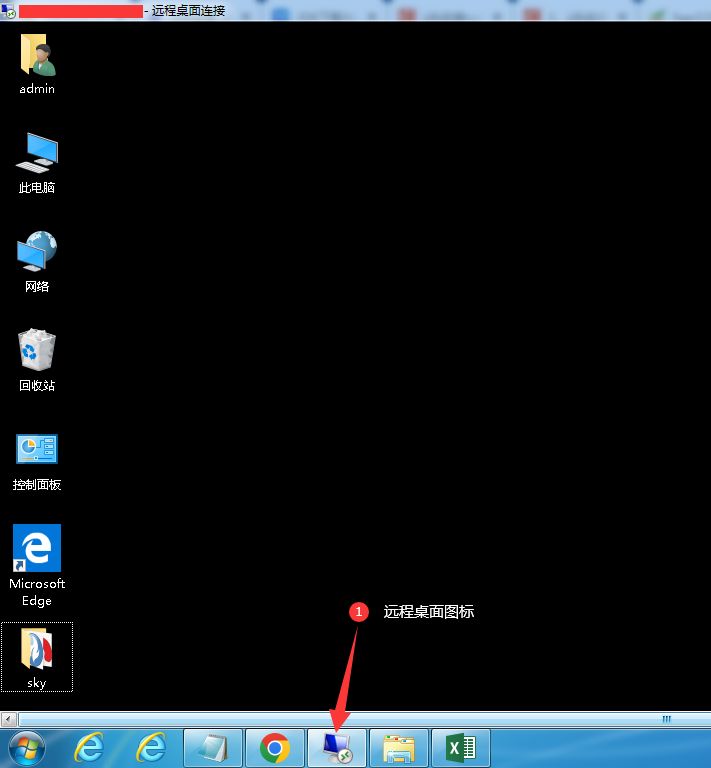
以上内容来源于网络,由“WiFi之家网”整理收藏!
原创文章,作者:电脑教程,如若转载,请注明出处:https://www.224m.com/211138.html

