随着现代科技的发展,电脑是普遍存在每个场所和角落,电脑出现故障也是多种多样的,将系统盘调整内存大小、电脑被病毒感染、木马等侵入严重时,解决的办法可以将电脑硬盘分区、格式化硬盘后重装系统,今天小编以一台DELL笔记本电脑给大家教程,在装电脑系统前将硬盘分区和格式化,为重装电脑系统做好准备。
- 将制作好的U盘PE系统插在电脑上,启动DELL笔记本电脑,轻按轻放键盘上F12选择菜单从USB驱动读取进入,敲回车键。

- 电脑从U盘开始启动PE系统,几分钟后进入PE系统桌面。

- 在工具箱里找到分区工具,双击打开。
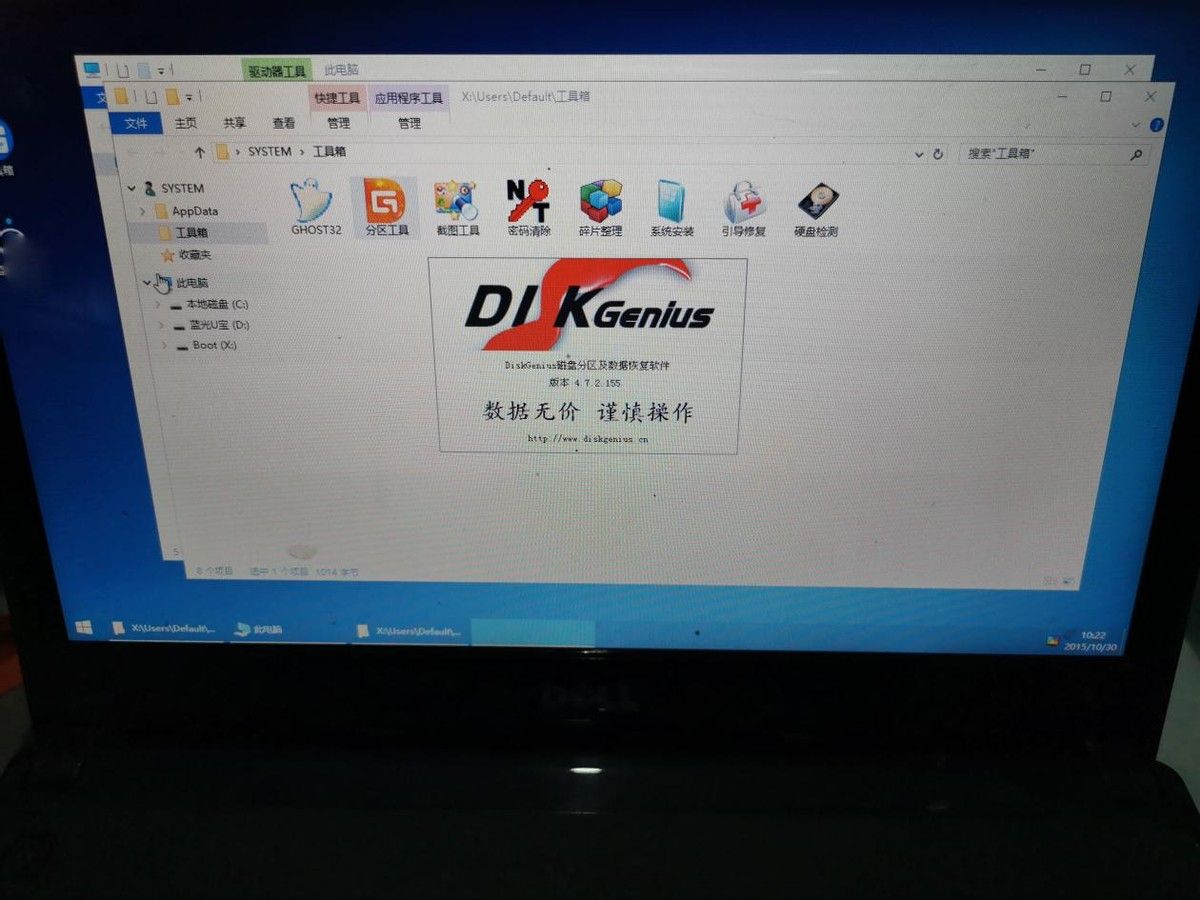
- 打开分区工具后,建议使用“快速分区”分成几个盘符、内存容量,可根据需要进行调整,小编分成三个区(盘),其中系统盘80GB,分好区(盘)后,分区工具会提示格式化分区,点击确定。
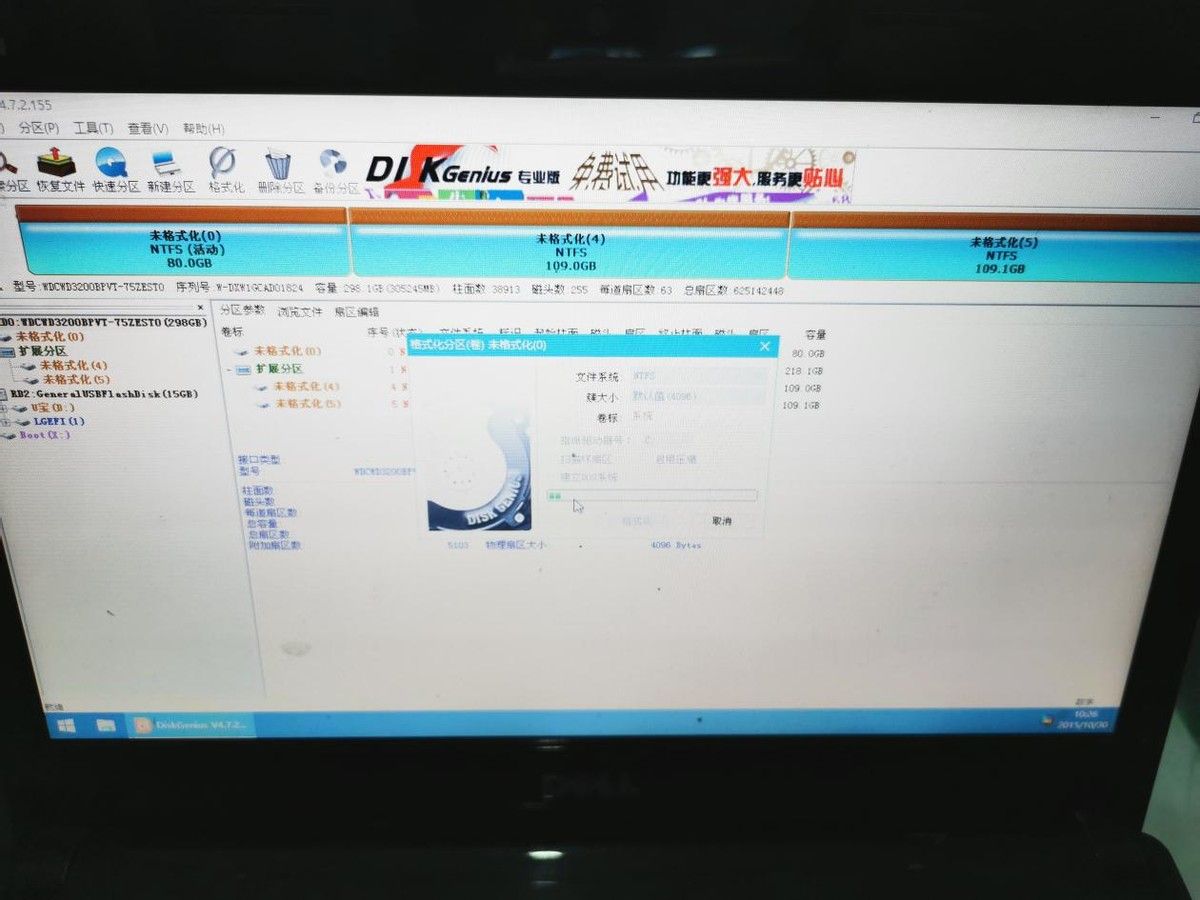
- 格式化分区结束后,就可以看见分区的内存容量大小。
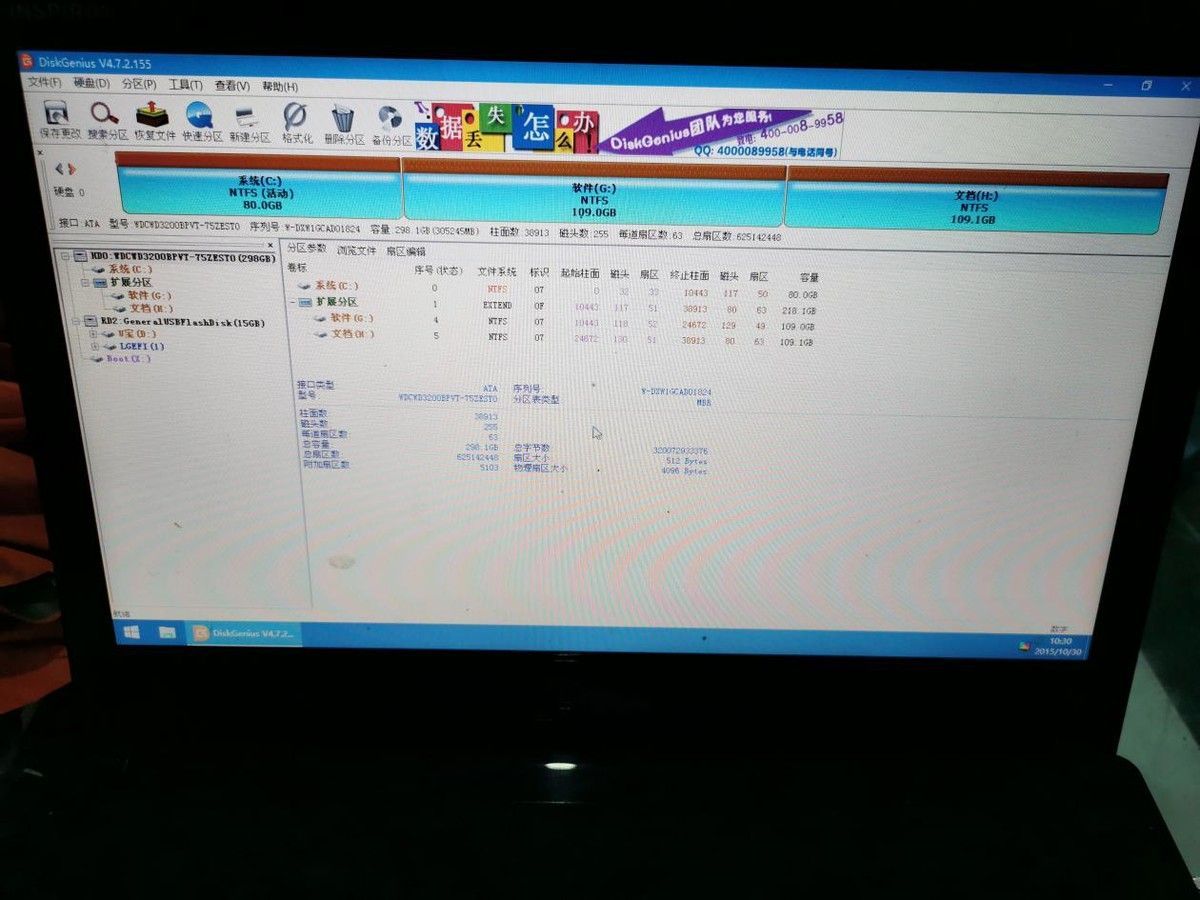
6.返回到PE系统电脑桌面,打开“此电脑”可以看见电脑的盘符和内存,说明分区已成功,提前为重装电脑系统做好了准备。


通过以上的教程,电脑硬盘分区和调整容量大小,可以轻松任性地进行操作,用自己的电脑赶快试试吧,希望教程对大家有所帮助,请点击关注、评论、转发与收藏,下节教程更精彩,谢谢!
以上内容来源于网络,由“WiFi之家网”整理收藏!
原创文章,作者:电脑教程,如若转载,请注明出处:https://www.224m.com/215916.html

