导读:以下是”192.168.1.253路由器设置(Repeater模式)”相关路由问题分享。 – 来源:【WiFi之家网】,下面我们直奔主题吧!

本文介绍了192.168.1.253路由器的安装和Repeater无线中继模式的设置方法,192.168.1.253是TP-Link迷你(mini)无线路由器设置界面的登录地址,TP-Link迷你(mini)无线路由器与普通的无线宽带路由器在设置上有所不同,它有AP、Router、Repeater、Bridge、Client这几种不同的上网模式。
Repeater模式介绍
Repeater(中继)模式下,192.168.1.253路由器会通过无线的方式与一台可以上网的无线路由器建立连接,用来放大可以上网的无线路由器上的无线信号;注意:放大后的无线信号的名称和原来的无线路由器的无线信号名称一致。
适用场所:有一台可以上网的无线路由器,但是该无线路由器的无线信号覆盖有线,希望无线信号可以覆盖更广泛的范围时使用。
注意:配置Repeater(中继)模式时,用户必须要知道可以上网的无线路由器上,无线网络的密钥、加密类型等参数。
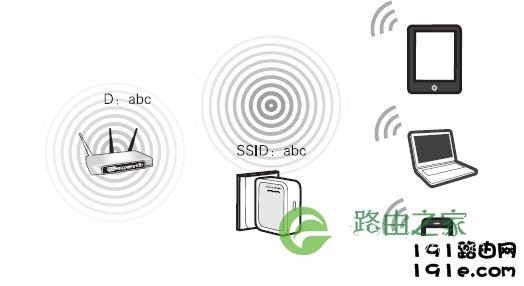
步骤一:配置电脑IP
配置192.168.1.253路由器之前,需要手动给笔记本电脑上的无线网卡的设置一个192.168.1.X(2<X<252)的IP地址,下面以Windows XP系统为例进行介绍。
1、右击“网上邻居”——>点击“属性”

2、右键点击“无线网络连接”——>选择“属性”(注意是:无线网络连接,而不是本地连接)

3、鼠标双击“Internet协议(TCP/IP)”

4、在IP地址后输入:192.168.1. ×(×为从2~252之间的任一整数,在此以192.168.1.2为例)——>在子网掩码后输入:255.255.255.0——>点击确定。返回上一个界面,点击确定。PS:默认网关和DNS服务器地址不用配置。
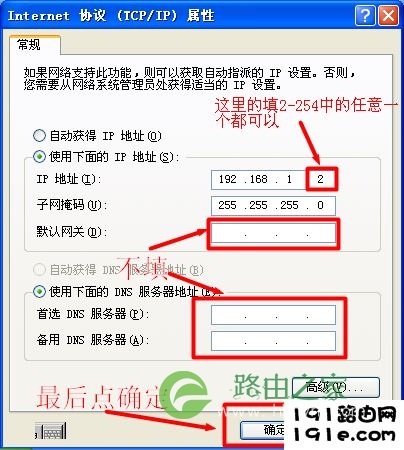
步骤二:无线连接192.168.1.253路由器
1、右键点击“无线网络连接”——>选择“查看可用的无线连接”。

2、找到192.168.1.253路由器的的SSID(无线网络名称),点击连接即可;SSID一般是TP-Link_XXXXXX(XXXXXX是TP-Link迷你路由器MAC地址的后6位,可以在路由器的底部或者说明书上找到MAC地址信息)。

步骤三:配置192.168.1.253路由器
1、登录设置界面:在浏览器的地址栏中输入:192.168.1.253并按下回车键——>输入“用户名”和“密码”(用户名和密码的出厂默认值均为admin)——>单击“确定”按钮。
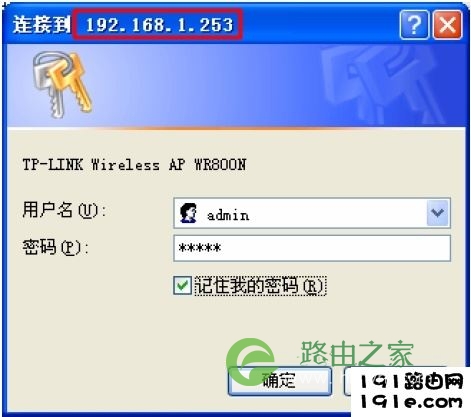
2、运行设置向导:初次设置192.168.1.253路由器时,系统会自动弹出“设置向导”界面;如果没有自动弹出此页面,可以单击页面左侧的“设置向导”菜单来运行。
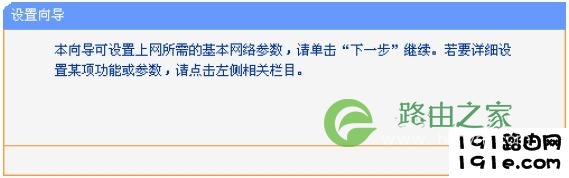
3、选择“Repeater 中继模式”——>点击“下一步”。
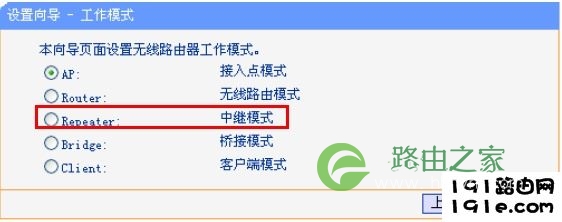
4、点击“扫描”
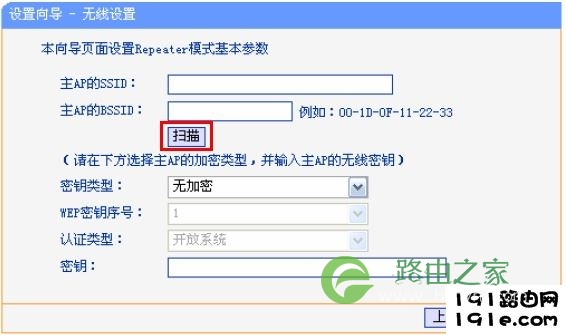
5、在扫描结果中找到可以上网的路由器上的SSID——>点击右侧的“连接”选项.系统会自动跳转到第4步的界面。
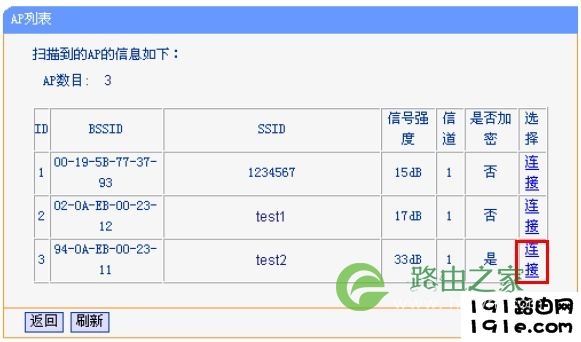
6、在扫描选项的下方,填写可以上网的那台无线的“加密类型”“认证类型”、“密钥”等参数——>点击“下一步”。
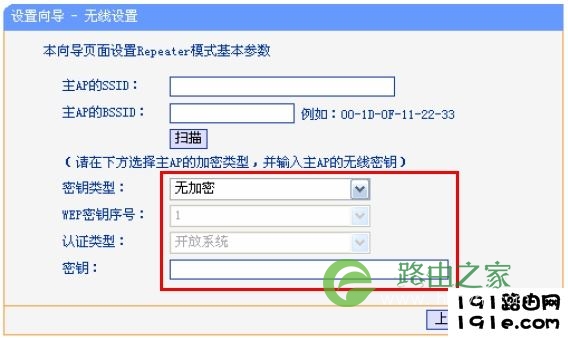
7、点击“重启”。

步骤四:再次配置电脑IP
完成上诉配置后,需要把电脑上的IP地址配置为自动获取,如下图所示:
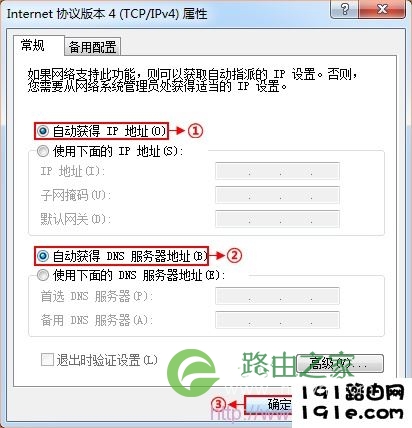
至此,我们就完成了192.168.1.253路由器的安装和Repeater无线中继模式的设置,利用192.168.1.253无线路由器放大了原来的无线路由器上的无线信号。
相关文章:
1、192.168.1.253路由器设置(AP模式)
2、192.168.1.253路由器设置(Router模式)
3、192.168.1.253打不开怎么办?
4、TP-Link无线路由器设置好了上不了网
5、怎么限制别人wifi网速
6、TP-Link路由器无线WiFi防蹭网设置
原创文章,作者:路由器,如若转载,请注明出处:https://www.224m.com/22136.html

