随着科技越来越发达,办公和学习越来越便捷,我们在学习和工作中经常会在网站中上传一些照片,比如一些工作资料的图片和工作的截图。
但是随着我们手机摄像头的像素以及各种设备的分辨率越来越高,拍出来的照片和截图大部分都是500KB以上的,这个时候我们想直接上传就会提示图片过大,或者是网站限制图片的大小,今天给大家分享一个可以压缩图片的方法,使用这种方法压缩后也不会过于模糊。

首先我们找到一张要压缩的图片,最好使用的是原图,原图压缩后清晰度会比较高。
这里我选用了一张3.65MB的原图,压缩后可以变成了37.7KB。
注意:如果图片压缩完成后仍然很大,建议在电脑上先用截图工具截下图,能小不少呢。
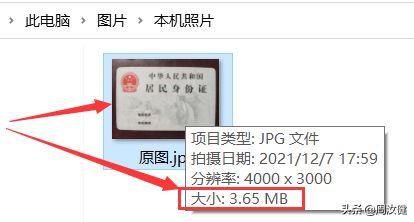
接着我们选中这张图片,右键选择打开方式,使用Adobe Photoshop CS6软件打开。
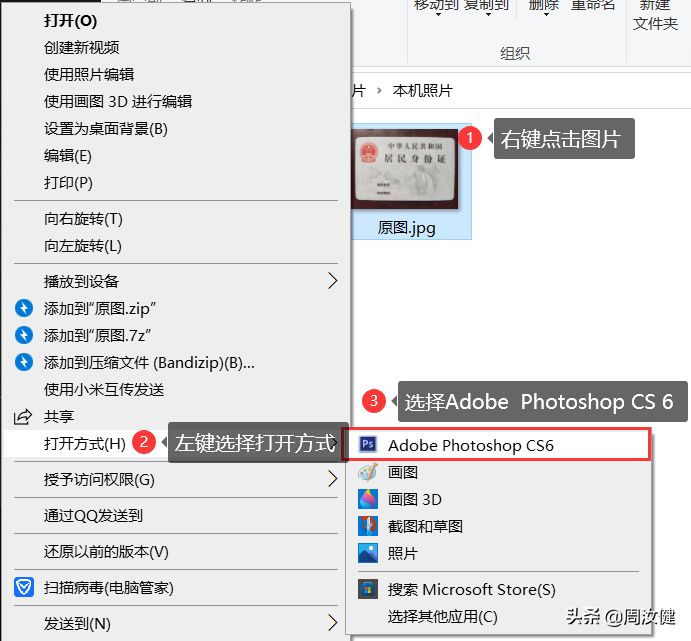
接着点击后等待打开,等出现下图界面时,说明已经软件已经完全打开。

接着我们需要同时按住一组快捷键:Ctrl+Alt+Shift+A 。
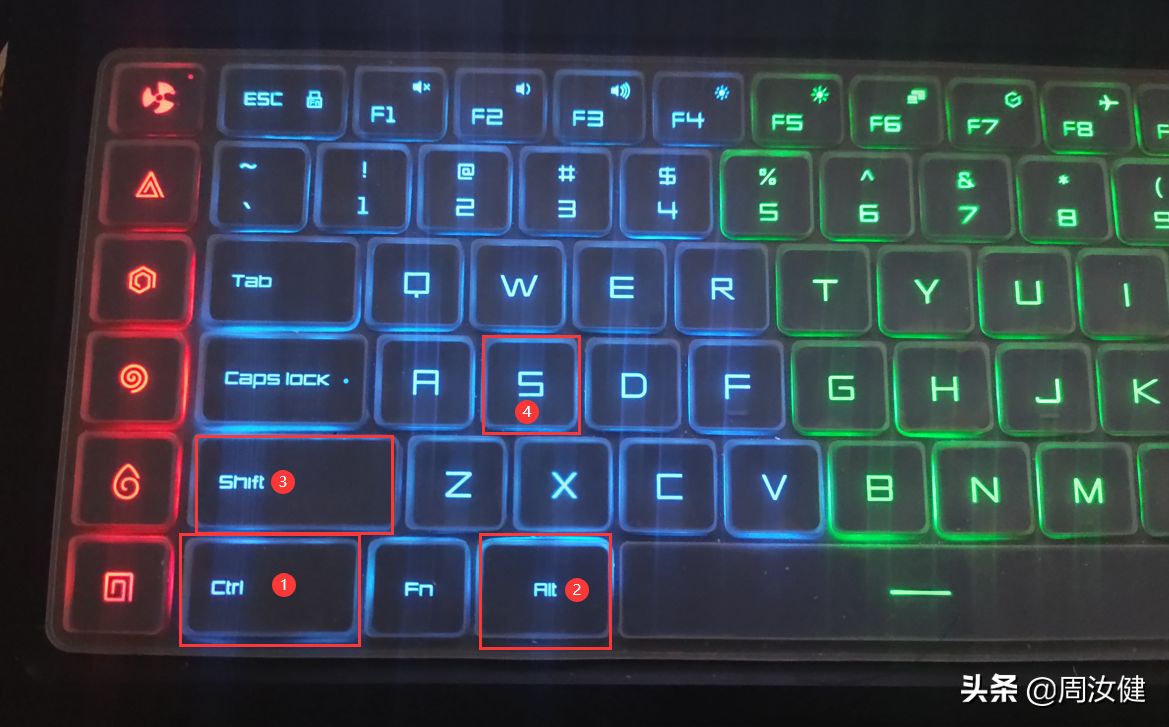
如果显示存储为Web所用格式时,说明快捷键使用正常。
第一步点击到双联模式,这样可以原图和修改照片进行对比。
第二步点击预设选择JPEG 低,品质为10,选择优化,这样我们的参数设置好了。
第三步点击存储。
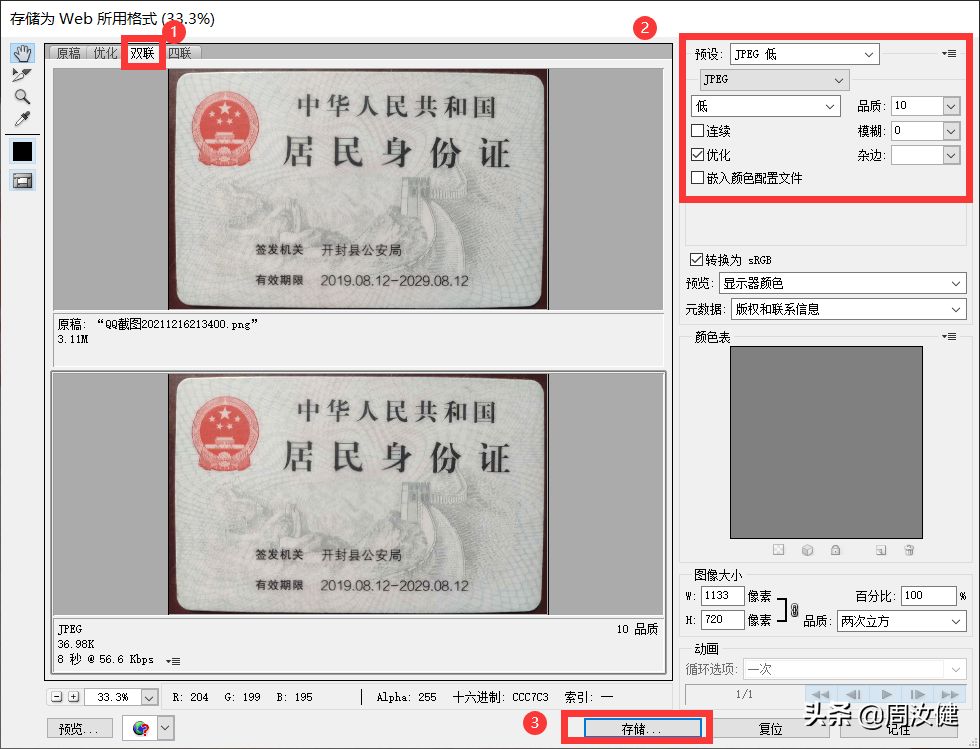
第一步选择存储位置,我一般选择到桌面,方便查看。
第二步可以对文件进行重命名方便查找。
第三步点击保存。
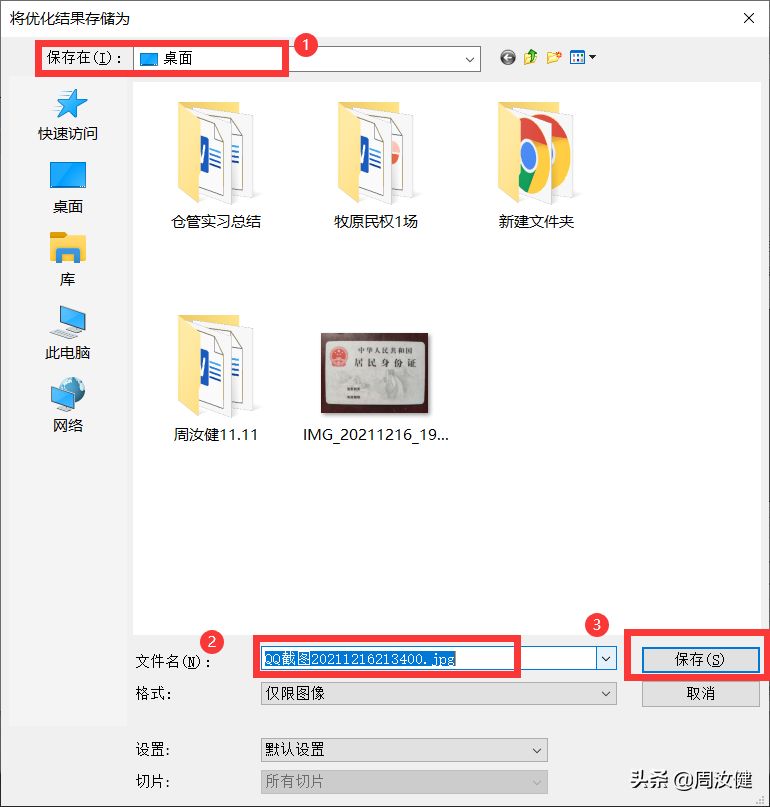
可能会弹出以下警告,我们可以忽略,点击确定即可。
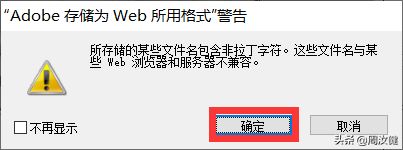
这个时候我们就会发现图片已经变成了37.7KB
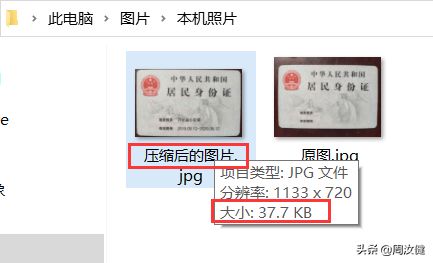
注意:如果图片压缩完成后仍然很大,建议在电脑上先用截图工具截下图,能小不少呢。
以上内容来源于网络,由“WiFi之家网”整理收藏!
原创文章,作者:电脑教程,如若转载,请注明出处:https://www.224m.com/225228.html

