【WiFi之家网】TP-Link TL-WDR6500路由器无线密码和名称设置图文教程,详细信息请阅读下文!

本文介绍了TP-Link TL-WDR6500无线路由器上,设置无线网络(WiFi)密码和名称的方法;如果你的无线网络网速突然变慢了,很有可能是你的无线网络被盗用了。所以,不定期修改一下你的无线网络密码和名称,还是非常有必要的。

TP-Link TL-WDR6500无线路由器
步骤一、登录TL-WDR6500设置界面
1、登录设置界面:在浏览器的地址栏中输入:tplogin.cn,然后按下回车键(输入tplogin.cn打不开?请点击阅读:tplogin.cn打不开的解决办法 )

浏览器中输入tplogin.cn
2、设置登录密码:系统会弹出一个设置密码的对话框,在“设置密码”框中设置管理密码——>并在“确认密码”中再次输入——>点击 确定。
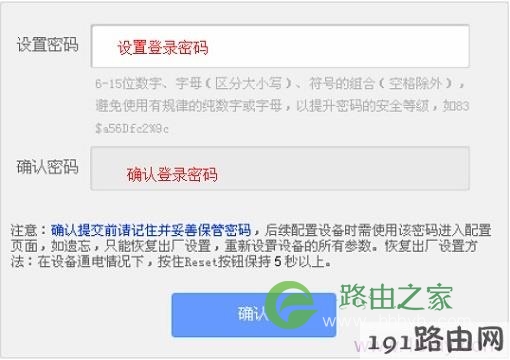
设置TL-WDR6500路由器的登录密码
注意问题:
(1)、如果之前已经设置了登录密码,则在浏览器中输入tplogin.cn回车后,会自动弹出输入密码的登录界面,用户输入密码后会进入到设置界面。
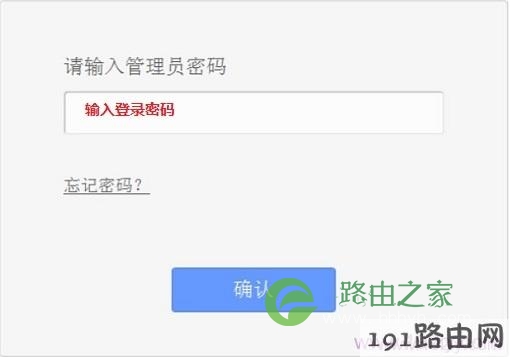
输入TL-WDR6500路由器的登录密码
(2)、如果用户忘记了设置的登录密码,只能够把TL-WDR6500路由器恢复出厂设置,然后重新设置登录密码
步骤二、设置无线工作频段
登录到TL-WDR6500设置界面后,点击“无线频段设置”——>选择“ 无线同时工作在2.4GHz
和5GHz频段上”——>点击“保存”。

设置TL-WDR6500路由器的无线工作频段
步骤三、2.4GHz无线参数设置
1、2.4GHz无线名称设置:点击“无线设置2.4GHz”——>“基本设置”——>设置“SSID号
”——>点击“保存”
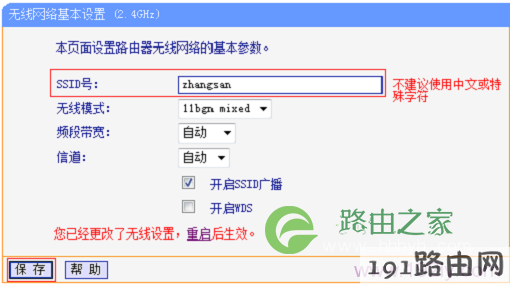
设置TL-WDR6500路由器2.4GHz无线名称
温馨提示:SSID号,指的就是无线网络名称,最好不要使用中文或者一些特殊的字符。
2、2.4GHz无线密码设置:点击“无线设置2.4GHz”——>“无线安全设置”;选择“WPA-
PSK/WPA2-PSK”——>“加密算法”选择:AES——>设置“PSK密码”——>点击页面下方的
“保存”按钮。
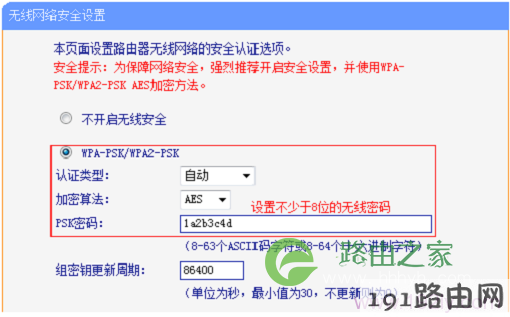
设置TL-WDR6500路由器2.4GHz无线密码
温馨提示:PSK密码,指的是无线网络的密码,请用字母、数字、大小写组合设置,长度大
于8位。
步骤四、5GHz无线参数设置
1、5GHz无线名称设置:点击“无线设置5GHz”——>“基本设置”——>设置“SSID号”—
—>点击“保存”
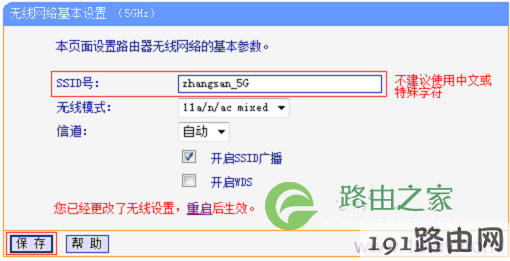
设置TL-WDR6500路由器5GHz无线名称
温馨提示:SSID号,指的就是无线网络名称,最好不要使用中文或者一些特殊的字符。
2、5GHz无线密码设置:点击“无线设置5GHz”——>“无线安全设置”;选择“WPA-
PSK/WPA2-PSK”——>“加密算法”选择:AES——>设置“PSK密码”——>点击页面下方的
“保存”按钮。
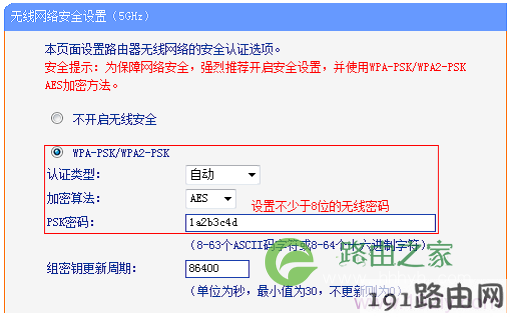
设置TL-WDR6500路由器5GHz无线密码
温馨提示:PSK密码,指的是无线网络的密码,请用字母、数字、大小写组合设置,长度大
于8位。
步骤五、重启路由器
点击保存后,会出现“您已经更改了无线设置,重启后生效”的提示,然后点击“重启”
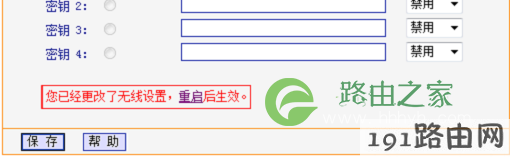
TL-WDR6500路由器无线设置完成后重启
在弹出的界面中,点击“重启路由器”
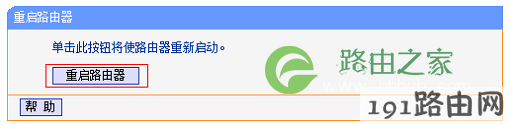
重启TL-WDR6500无线路由器
待TL-WDR6500无线路由器重启完成,无线参数设置就会生效;无线设备可以连接修改后的无
线网络上网了。
原创文章,作者:路由器设置,如若转载,请注明出处:https://www.224m.com/22592.html

