【WiFi之家网】双频路由器怎么设置?图文教程,详细信息请阅读下文!

本文介绍了双频无线路由器的设置方法,双频无线路由器是指同时工作在2.4GHz和5.0GHz频段的无线路由器,相比于单频段无线路由器,它具有更高的无线传输速率,具备更强的抗干扰性,无线信号更强,稳定性更高,不容易掉线。
本文以TP-Link TL-WDR3320双频无线路由器为例,来为大家介绍双频无线路由器的设置方法;其实和单频无线路由器在设置上并没有多大的差别。
1、双频路由器安装
(1)、电话线上网用户:请先准备2根网线,一根网线用来连接ADSL Modem(猫)与TL-WDR3320路由器的WAN口;另外一根用来连接电脑与TL-WDR3320路由器上的任意一个LAN口。

(2)、光钎上网用户:请准备2根较短的网线,一根网线用来连接光猫与TL-WDR3320双频路由器的WAN借口;另一根网线用来连接TL-WDR3320路由器上任意一个LAN(1、2、3、4)接口与电脑。

(3)、网线入户用户:只需要准备1根网线即可;首先把宽带运营商提供的网线插在TL-WDR3320路由器的WAN口;然后把自己准备的网线,一头连接电脑上网的网线插口,另一头连接到TL-WDR3320路由器上的任意一个LAN(1、2、3、4)接口。

启动路由器:插上TL-WDR3320双频路由器的电源,然后按下ON/OFF电源开关,启用TL-WDR3310路由器。
2、设置电脑IP
在设置路由器或者后续使用路由器上网时,电脑上的IP地址需要设置为自动获取(动态IP),如下如图所示;如果不会设置,请阅读文章:电脑动态IP地址的设置方法。

3、设置TL-WDR3320双频路由器
(1)、登录设置界面:打开电脑上的任意一款浏览器,在浏览器的地址栏中输入:192.168.1.1,并按下键盘上的回车(Enter)键——>在弹出的登录对话框中输入默认用户名:admin;默认的密码:admin——>点击“登录”,即可登录到TL-WDR3320路由器的管理界面了。
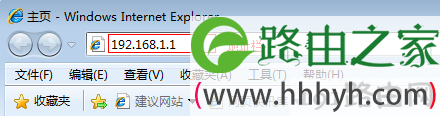
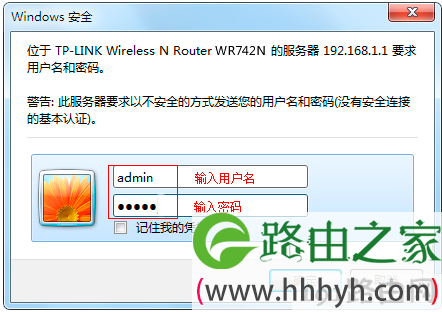
(2)、运行设置向导:首次登录到TL-WDR3320路由器的管理界面时,会自动弹出“设置向导”界面;如果未弹出,可以点击左侧菜单中的“设置向导”选项来运行。

(3)、选择上网方式:选择“PPPoE(ADSL虚拟拨号)”(绝大多的用户都是这种上网方式)——>“下一步”。

(4)、配置用户名和密码:“上网帐号”和“上网口令”就是ISP宽带运营商提供的上网用户名和密码——>“下一步”。

(5)、无线频段选择:选择“无线同时工作在2.4GHz和5GHz频段”——>“下一步”。
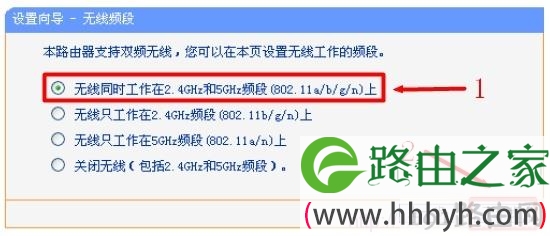
(6)、无线2.4GHZ设置:设置“SSID”(无线网络名称),注意SSID不能使用中文——>选择“WPA-PSK/WPA2-PSK”——>设置“PSK密码”——>“下一步”。PS:其它选项保存默认,不需要修改。

(7)、无线5GHZ设置:设置“SSID”(无线网络名称),注意SSID不能使用中文——>选择“WPA-PSK/WPA2-PSK”——>设置“PSK密码”——>“下一步”。

(8)、点击“重启”,路由器会自动进行重启;重启完成后,所有的设置就会生效。

双频路由器设置总结:双频无线路由器只是比单频无线路由器多了一个频率而已,一次在设置上也只是多出了选择路由器的工作频率、5GHZ无线设置这2个步骤,其他的设置和普通的无线路由器设置完全一样。
注意问题:用户如果想使用双频路由器上5GHZ频段的无线网络,需要无线设备支持5GHZ才能使用的,如智能手机、笔记本电脑等;如果用户的这些无线设备本身不支持5GHZ的无线,是没办法使用双频路由器上的5GHZ无线网络的。
原创文章,作者:路由器设置,如若转载,请注明出处:https://www.224m.com/22798.html

