【WiFi之家网】电脑搜不到任何wifi信号怎么办?图文教程,详细信息请阅读下文!

今天有位网友,在网站上留言,咨询笔记本电脑搜不到任何wifi信号的解决办法。
考虑到其他用户可能也会遇到这个问题,所以【WiFi之家网】特意整理了这篇文章,把解决办法记录下来。
重要提示:
如果你的问题是,笔记本电脑搜索不到自己家的wifi信号,但可以搜索到其他的wifi信号。这个问题的解决办法,请阅读下面的文章查看。
电脑搜索不到自己家的wifi怎么办?
当你的笔记本电脑,一个wifi信号都搜索不到,那么很明显这个问题出在你的电脑上面,和路由器没有任何的关系,可以从以下几个方面进行排查。

1、检查WLAN是否关闭
某些笔记本电脑上,有一个无线功能(WLAN)的开关,如果不小心把无线功能关闭了,如下图所示,那么此时你的笔记本电脑,肯定搜索不到任何的wifi信号了。
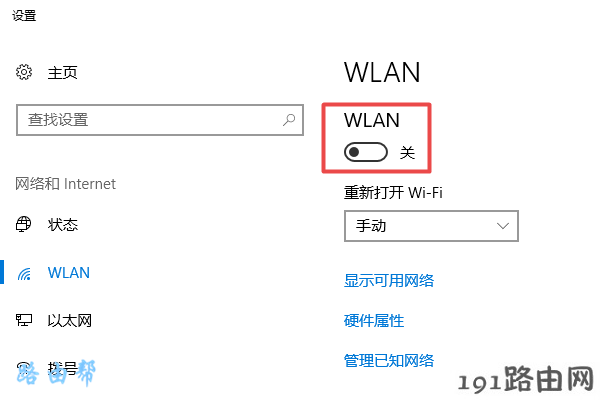
电脑上WLAN被关闭了
解决办法:
检查下你的笔记本电脑中,无线功能(WLAN),确保它处于开启状态。
2、检查WLAN是否禁用
如果笔记本电脑中 WLAN(无线网络连接) 被禁用了,此时相当于无线功能被关闭,所以笔记本电脑就搜索不到任何的wifi信号了。
解决办法:
(1)、同时按住键盘上的 Win + R 组合按键,可以打开运行程序,如下图所示。
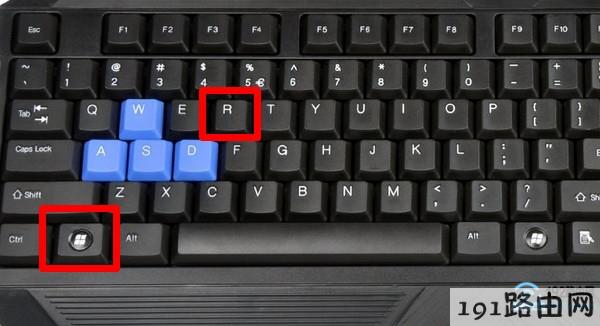
同时按住键盘上的 Win + R 组合按键
PS:Win 按键,在键盘左下角 Alt按键的旁边,Win按键上面有一个微软的logo,很好识别。
(2)、在打开的运行程序中输入:ncpa.cpl ,然后点击:确定。
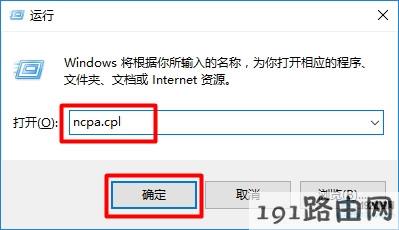
输入:ncpa.cpl
(3)、在打开的页面中,查看 无线网络连接 (WLAN) 是否被禁用了 ? 如果发现被禁用了,鼠标右击 无线网络连接,然后选择:启用 即可,如下图所示。
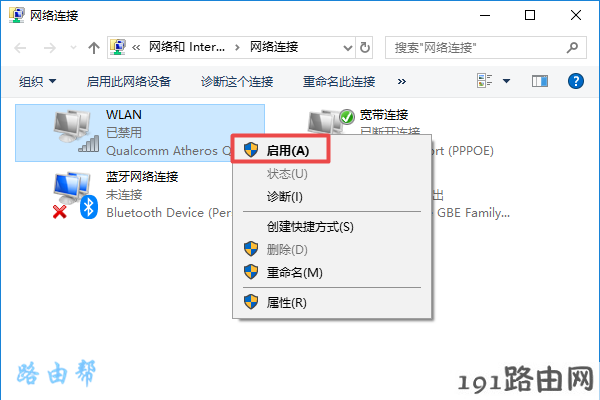
启用:WLAN 或者 无线网络连接
3、检查服务是否启动
笔记本电脑能够搜索、连接wifi上网,必须要确保电脑中的 WLAN AutoConfig 这个服务处于运行状态。你可以按照下面的方法进行检查、设置。
(1)、同时按住键盘上的 Win + R 组合按键,可以打开运行程序,如下图所示。
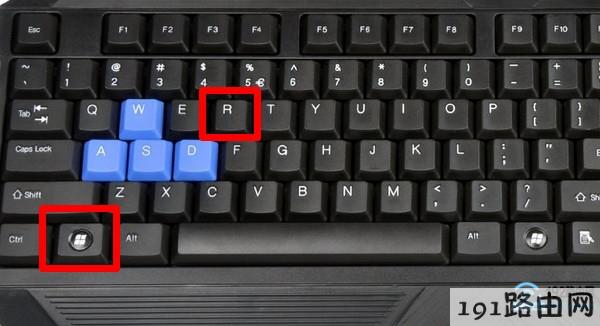
同时按住键盘上的 Win + R 组合按键
(2)、在打开的运行程序中输入:services.msc 然后点击:确定。
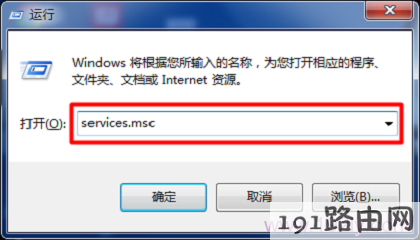
输入:services.msc
(3)、在打开的服务界面中,找到 WLAN AutoConfig 这个选项,然后查看它后面的状态信息,如果显示:正在运行,说明没有问题,请直接关闭页面。
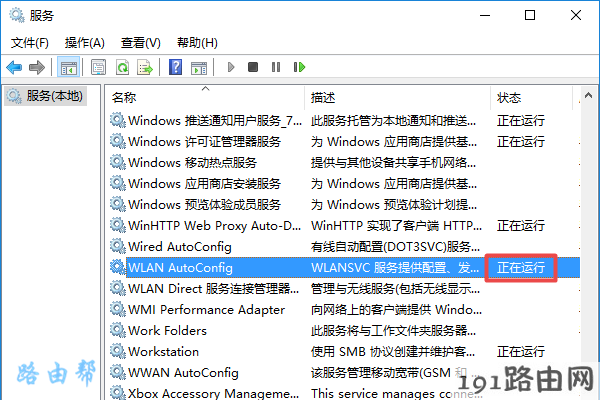
表示服务运行正常
如果显示:已停止,或者没有信息,说明 WLAN AutoConfig 这个系统服务没有工作,按照下面的方式,设置它自动运行。
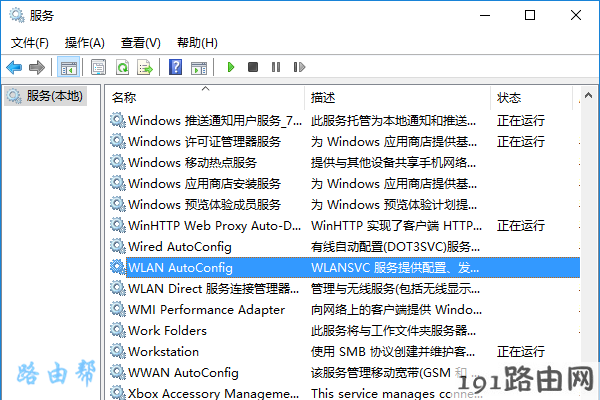
表示服务没启动
双击:WLAN AutoConfig 这个选项打开,然后按照下图所示的信息进行设置
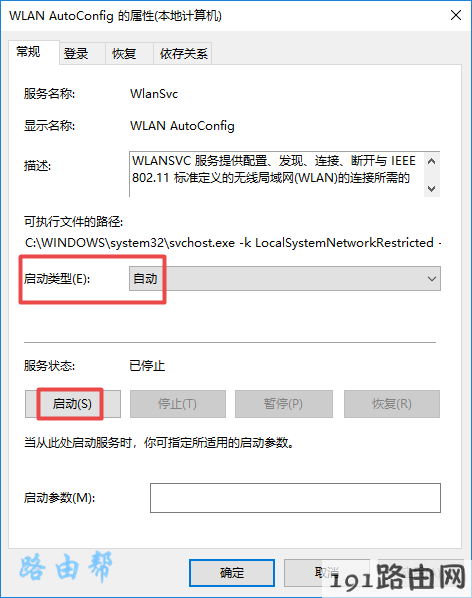
设置服务自动启动
重要提示:
Win10系统中这个服务的名称叫做:WLAN AutoConfig ,其他系统中名称可能不同,请注意查看后面的描述信息,如下图所示。
4、检查无线网卡驱动
如果笔记本电脑无线网卡的驱动有问题,也可能会导致无线功能不能正常使用。此时,你可以下载 驱动人生 或者 驱动精灵 ,检测下驱动是否有问题?
如果检测到无线网卡的驱动程序有问题,可以直接在软件页面中,点击更新驱动程序来解决问题。
5、重新安装系统
如果你自己会安装系统,那么重新安装微软原版的系统,相信问题可以得到解决了。 如果自己不会安装,你可以找售后,让售后人员帮你安装,当然了,可能会收取一定的费用。
PS:最好不要在外面的电脑店安装,他们给你安装的系统,100%是山寨产品,系统的稳定性、安全性都无法得到保证。
补充说明:
很多用户的电脑之所以经常出现问题,是因为电脑中的系统是山寨货,系统文件被别人修改了的,造成系统不稳定,使用起来就会出现各种各样的问题。
请注意山寨和盗版的区别,盗版指的是系统文件仍然是微软原版,只不过不是通过正规方式激活的。 而山寨,则是对微软原版系统进行修改后的,网络上下载的99%都属于山寨产品。
原创文章,作者:路由器设置,如若转载,请注明出处:https://www.224m.com/22904.html

