【WiFi之家网】两个路由器串联怎么设置?图文教程,详细信息请阅读下文!

本文介绍了两个路由器串联的设置方法,由于一台路由器上接口有限,或者其他一些原因,我们需要把两个路由器串联起来使用,但是单纯的只有网线把两个路由器串联起来,第二个路由器是无法正常上网的,那么应该怎么设置呢?
两个路由器串联使用时,有2种设置方法:1、第二个路由器WAN口设置为动态IP;2、把第二个路由器当作交换机用。为例方便说明,这里把设置的环境进行简单的介绍,第一个路由器已经设置成功,可以连接到Internet上网;第二个路由器用网线连接到第一个路由器的LAN接口(1、2、3、4)。所有的设置都是在第二个路由器上进行的,第一个路由器上不用进行任何的修改,请大家切记;本文为方便演示,用2台TP-Link路由器进行演示。
方法一:第二个路由器WAN口设置为动态IP
1、准备2根网线,一根网线一头连接到第一个路由器上的任意一个LAN(1/2/3/4)接口,网线的另一头连接第二个路由器的WAN接口;另一根网线一头连接第二个路由器上任意一个LAN(1/2/3/4),另一头连接电脑。

2、在浏览器中输入192.168.1.1并按下回车按键——>输入登录用户名和密码进行登录,进入第二个路由器的设置界面。
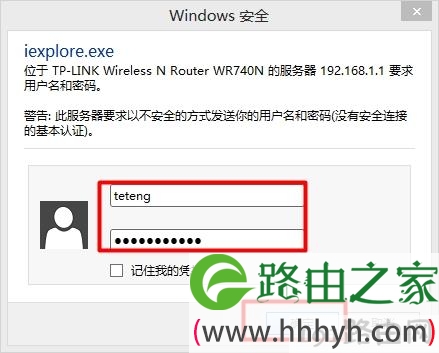
3、点击“网络参数”——>“WAN口设置”——>“WAN口连接类型”选择:动态IP(有的路由器上叫做“自动获取”、“DHCP”)——>点击“保存”。
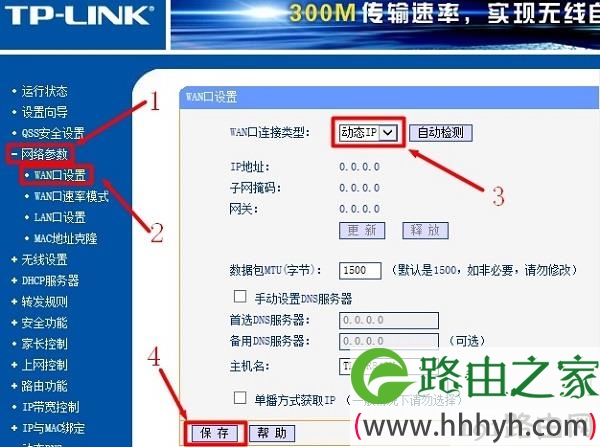
路由器设置动态IP上网
4、点击“网络参数”——>“LAN口设置”——>右侧“IP地址”修改为:192.168.2.1——>点击“保存”,之后会提示重启路由器。
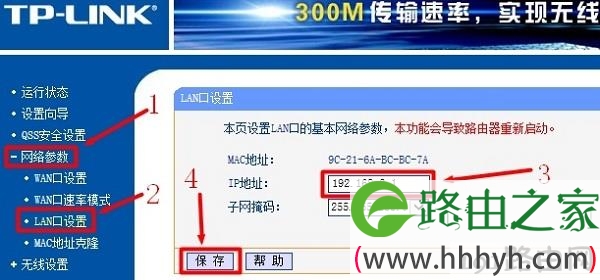
路由器LAN口IP修改为192.168.2.1
温馨提示:第二个路由器重启后,用户需要用192.168.2.1来登录无线路由器的设置界面了,即路由器LAN接口的IP地址,就是无线路由器的设置网址。
方法二:把第二个路由器当成交换机用
1、用网线把电脑连接到第二个无线路由器上LAN(1/2/3/4)接口中的任何一个;注意:第二个路由器暂时不能用网线与第一台路由器进行连接。
2、修改第二个路由器LAN口IP地址:点击“网络参数”——>“LAN口设置”——>“IP地址”修改为:192.168.1.X(2<X<254)或者192.168.0.X(2<X<254)。
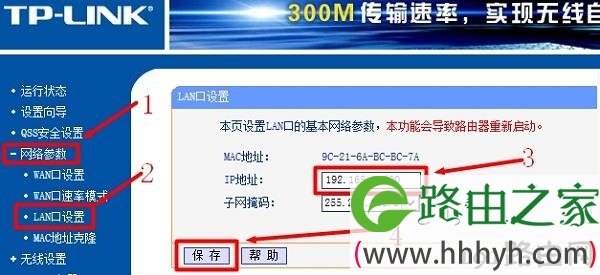
修改LAN口IP地址为:192.168.1.200
修改说明:如果第一个路由器的设置网址是192.168.1.1,则第二个路由器的LAN口IP修改为192.168.1.X(2<X<254);如果第一个路由器的设置网址是192.168.0.1,则第二个路由器的LAN口IP修改为192.168.0.X(2<X<254)。
温馨提示:修改LAN口IP保存后,可能会提示重启路由器,重启后,需要在路由器中输入更改后的IP地址来登录设置界面,如192.168.1.2或者192.168.0.2.
3、再准备一根网线,一头连接第一个路由器的LAN(1/2/3/4)接口,另一头连接第二个路由器的LAN(1/2/3/4)接口,注意千万不能连接到第二个路由器的WAN接口。
4、关闭第二个路由器上的DHCP服务器:点击“DHCP服务器”——>“DHCP服务”——>“DHCP服务器”选择:不启用——>点击“保存”。
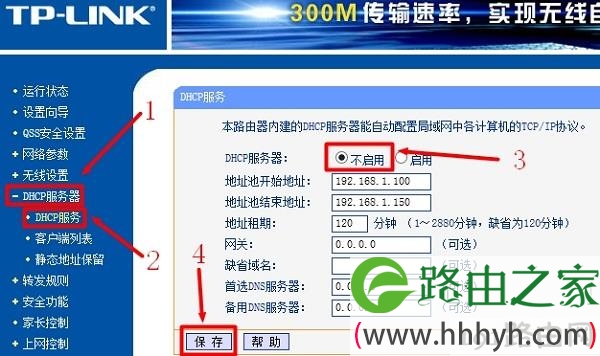
关闭DHCP
完成上诉4个步骤后,第二个路由器就可以上网了,如果想使用二个路由器上的无线WiFi,只需要在第二个路由器上设置一下无线WiFi名称和密码就可以了,不用再进行其它设置。
原创文章,作者:路由器设置,如若转载,请注明出处:https://www.224m.com/22934.html

