【WiFi之家网】Win10如何在开机时进入安全模式图文教程,详细信息请阅读下文!

网友提问:Win10怎么进入安全模式?为什么Win10电脑开机的时候,不能像Win7、Win8电脑一样,按F8进入安全模式?
Win10电脑开机时,要怎样才能进入安全模式?
优质回答:Win10与Win7、Win8系统有很大的差别,开机的时候,已经不能通过按F8的方式进入安全模式了。
Win10进入安全模式的方法有3种,下面小编会进行详细的介绍。
方法一、通过“设置”选项下配置
1、点击Win10的“开始”按钮——>继续点击“设置”选项打开,如下图所示。

打开Win10的设置选项
2、点击“更新和安全”选项打开,如下图所示
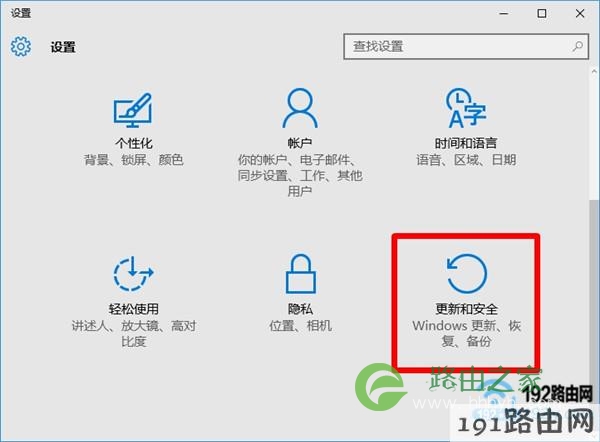
打开Win10的“更新和安全”设置选项
3、点击“恢复”——>点击右侧“高级启动”选项下的“立即重启”,如下图所示
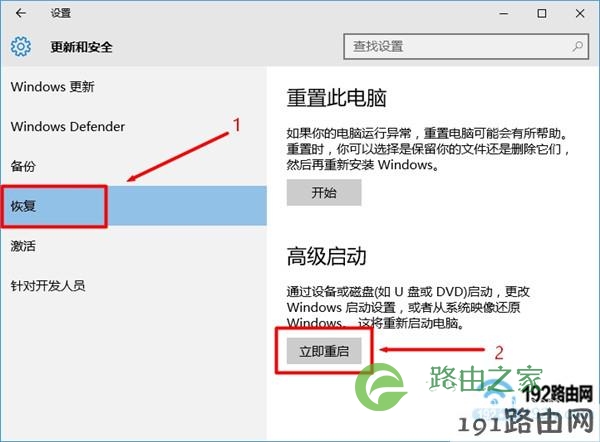
点击“立即重启”
4、点击“疑难解答”
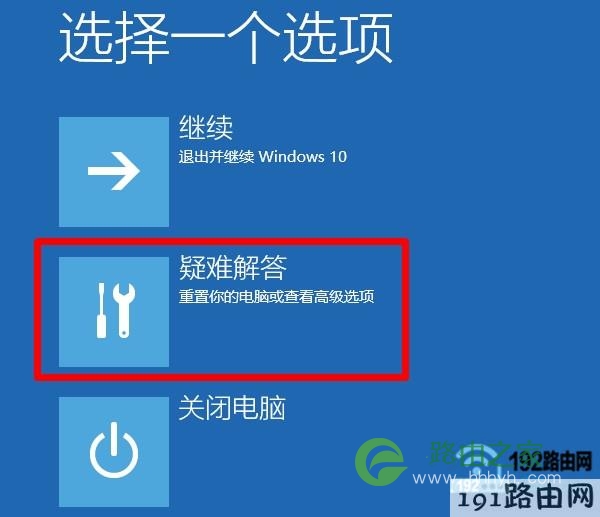
点击“疑难解答”
5、点击“高级选项”

点击“高级选项”
6、点击“启动设置”
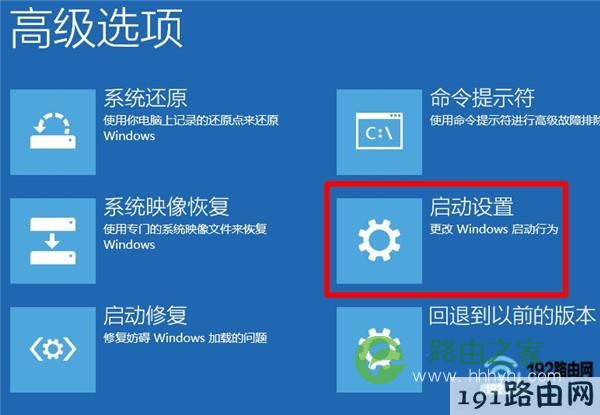
点击“启动设置”
7、点击“重启”按钮,然后你的这台Win10电脑就会重新启动了。

点击“重启”按钮
8、重新启动后,就会出现如下图所示的界面。此时通过按键盘上的F4、F5、F6就可以进入不同类型的安全模式了。
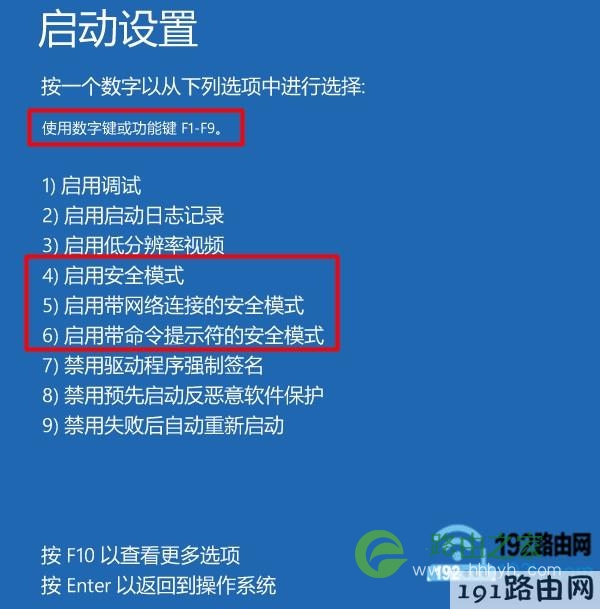
此时按F4就能进入Win10的安全模式了
方法二、通过“电源”选项来设置
1、点击Win10系统的“开始”按钮——>点击“电源”选项——>此时先按住键盘上的“Shift”按键,然后点击“重启”按钮

按住Shift时,在点击“重启”
2、点击“疑难解答”

点击“疑难解答”
3、点击“高级选项”
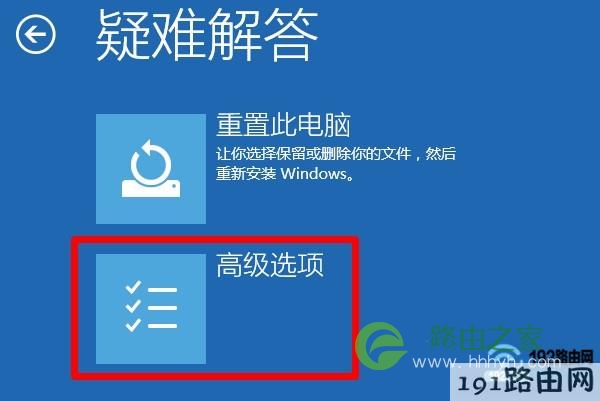
点击“高级选项”
4、点击“启动设置”
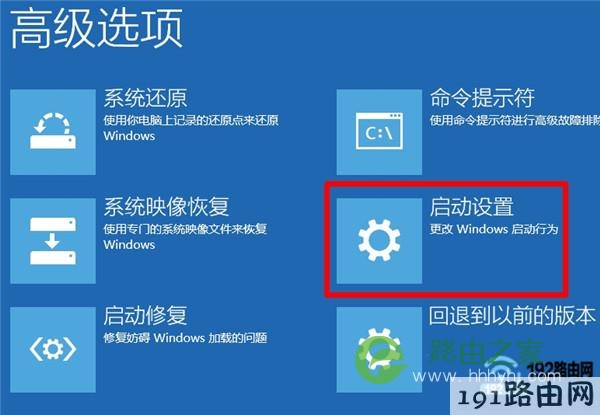
点击“启动设置”
5、点击“重启”按钮,然后你的这台Win10电脑就会重新启动了。

点击“重启”
6、重新启动后,就会出现如下图所示的界面。此时通过按键盘上的F4、F5、F6就可以进入不同类型的安全模式了。
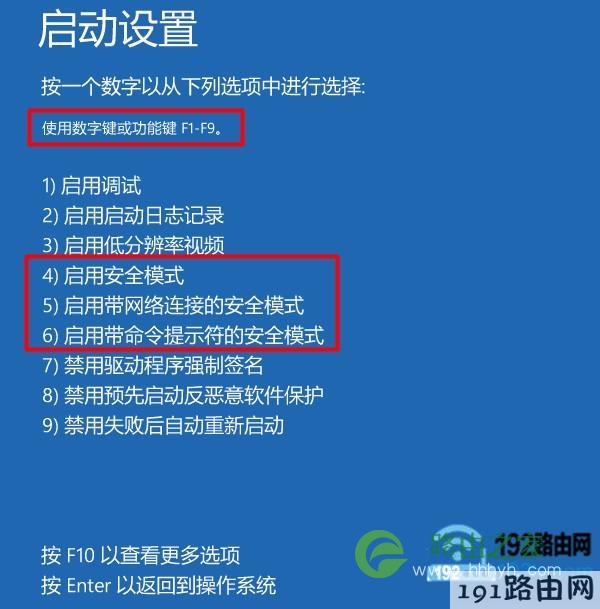
进入Win10安全模式
方法三、通过“系统配置”设置
1、同时按下Win10电脑键盘上的“Win”+“R”组合按键,先打开Win10的运行程序。

打开Win10的 运行 程序
2、在“运行”程序中输入:msconfig ——>点击“确定”,打开Win10的“系统配置”选项。
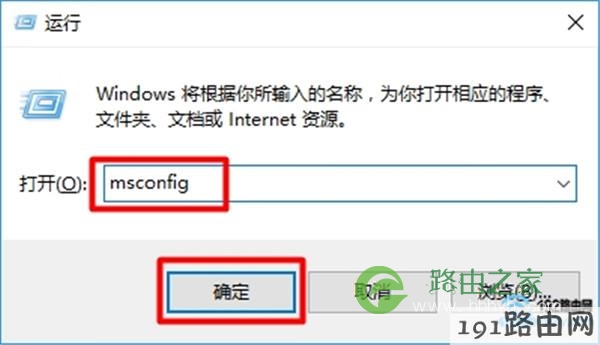
在“运行”输入:msconfig,打开Win10的“系统配置”
3、在最上方点击“引导”——>勾选“安全引导”——>点击“确定”,如下图所示
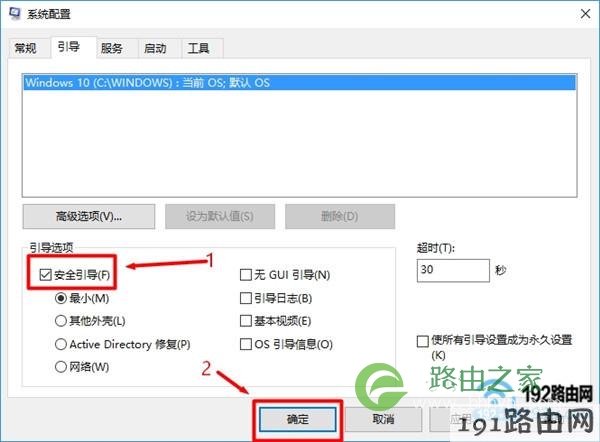
设置Win10从安全模式启动
4、点击“重新启动”。之后Win10会进行重启,重启后会自动进入安全模式。
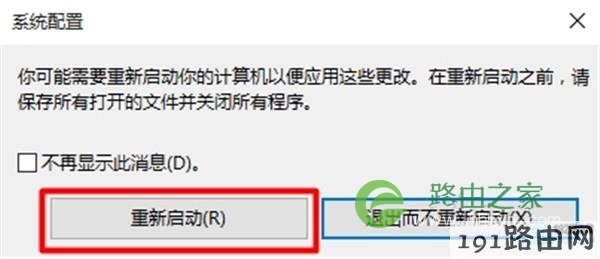
点击“重新启动”
重要说明:
(1)、在Win10的安全模式进行相关维护操作后,再次打开Win10的“系统配置”选项。然后点击“常规”——>点击“正常启动”——>点击“确定”。
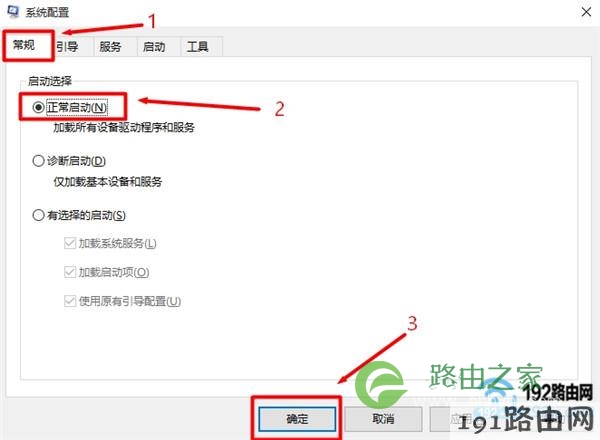
维护完成,重新设置Win10正常启动
(2)、点击“重新启动”
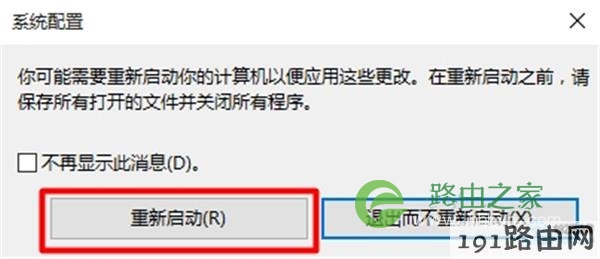
点击“重新启动”
上面就是进入Win10安全模式的3种方法,大家可以选择一种方法,并按照文中步骤操作,就可以进入到你自己Win10安全模式!
原创文章,作者:路由器设置,如若转载,请注明出处:https://www.224m.com/23021.html

