导读:华硕最强无线路由,华硕双万兆RT-AX89X评测
前言:
千兆光宽带才刚来,家用都还没有普及,万兆宽带更是没影儿,搭配双万兆接口的华硕WiFi6路由 “帝王蟹”RT-AX89X就已经来了。万兆路由有什么用,值不值得入,又都能做什么?带着这些疑问,此次双十一趁有好价的机会入了这款目前在家用路由领域规格最牛也是最贵的路由。在没有万兆宽带,甚至没有千兆宽带的情况下,第一时间配装测试,那体验怎么样,来与大家分享下。
外观细节:
对于华硕路由,路由网小编有着多年的使用经历,而现在让小编感触最深是华硕在“海鲜”的路上是越来越远了,从最早的RT-AC5300“八爪鱼”开始,到现在的华硕RT-AX89X”帝王蟹”。其实设计灵感都来源于英国古老的巨石阵罢了,只不过造型与海鲜相似,就得了这样一种“外号”,真心蛮有意思的。不过正是如此,华硕路由的才被人牢牢记住,霸气的外衣,让路由这样的角落产品也能在家中变得很是显眼。


除了外观上具有鲜明特色,在性能方面华硕RT-AX89X也有着不俗的表现,而今天老编就继续为大家分享华硕RT-AX89X在性能方面的表现。
固件:传承经典+个性优化
对于所有高端路由用户而言,华硕路由的设置界面应该是再熟悉不过的画面,其最大的特点是易于上手并且各种高阶功能应有具有,甚至还在“华硕路由固件”上衍生出了名气更大的“梅林”,所以说华硕路由固件对整个路由行业发展有着举足轻重的作用。
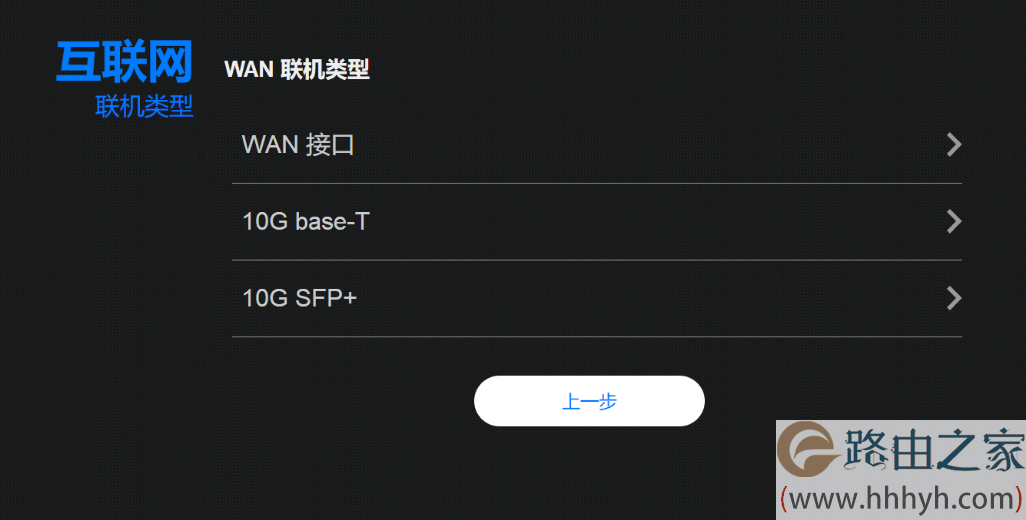
帝王蟹RT-AX89X作为华硕路由一员,毫无疑问也同样采用的华硕原厂固件,但是针对个体也做了相应的优化,例如在初次进入路由时会提醒用户选择WAN口。RT-AX89X可以在10GBase-T、10G SFP+端口和千兆WAN三者之间选择其中一个作为WAN口,选定其中一个之后另外两个则自动变为LAN口。
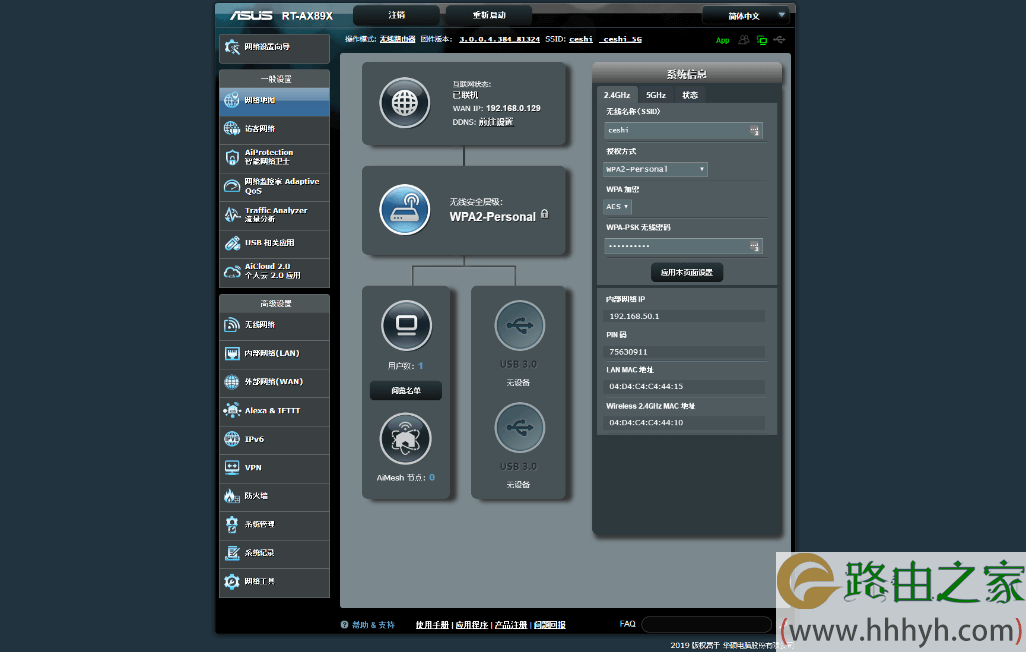
进入帝王蟹页面后,能看到熟悉的界面,左侧是路由器的各个选项,右侧则是对应各个选项的详细设置参数和状态。
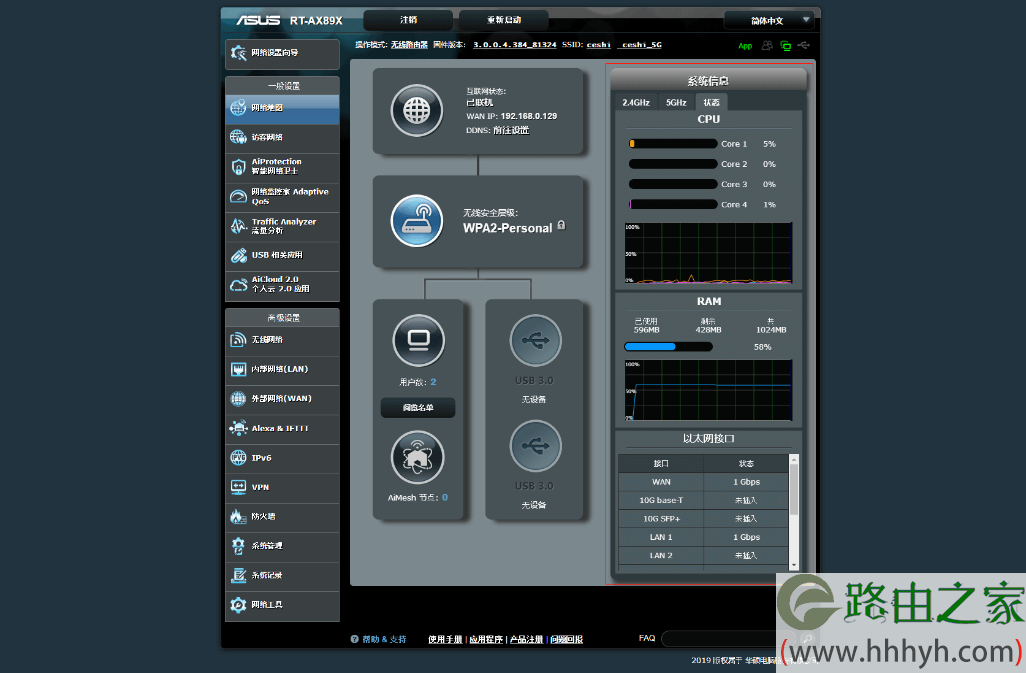
在“网络地图”选项下能够直观的看到帝王蟹当前的工作状态,茹联机状态、路由的用户数和USB 3.0接口上的状态等;除以上这些还能直接查看CPU、RAM以及接口情况,例如老编现在的WAN口接入的就是10GBase-T。
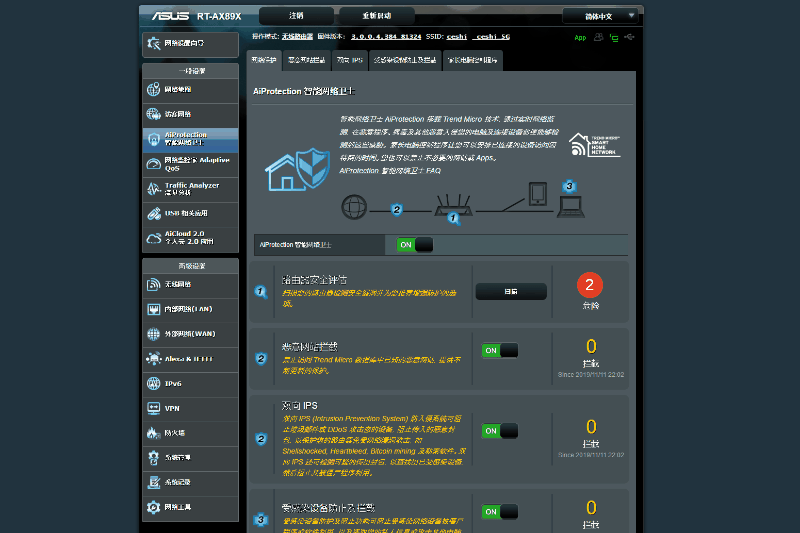
“AiProtection”则是帝王蟹RT-AX89X的安全保护系统,主要有网络保护和家长电脑可控制程序两个功能。前者能够安全评估能扫描路由器检测安全漏洞并为用户推荐增强防护的选项,后者则是针对孩子做一些网络控制,例如安排上网时间、禁止不适合未成年人观看的网页等。
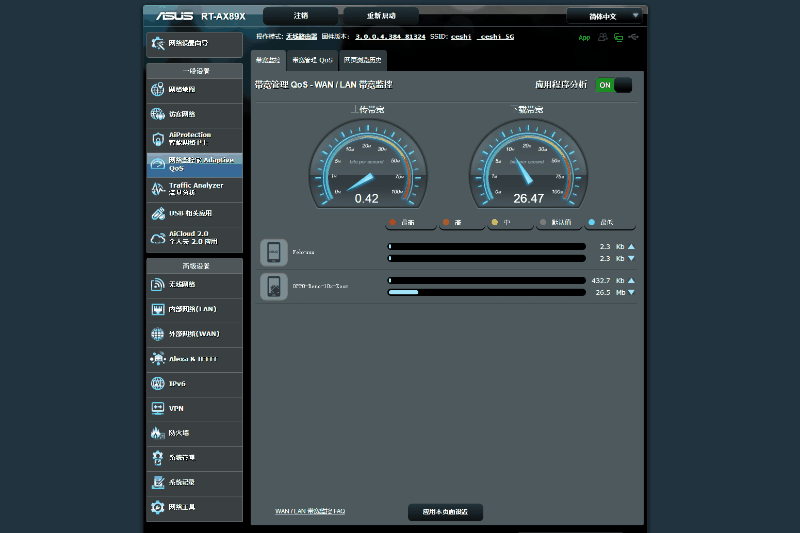
Adaptive QoS和Traffic Analyzer则是针对应用活动的优先级和流量分析方面的设置,前置可以实现不同类型网络的优先级,例如在家打游戏的时候老编总是会将游戏的优先级调至最高,不然客厅女友看电视总是会影响游戏。
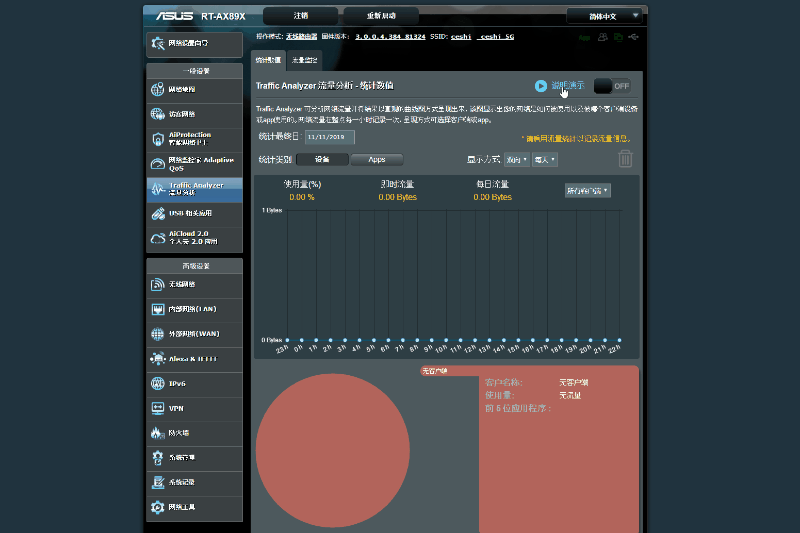
Traffic Analyzer能够监控所有客户端的流量,一旦发生异常情况就可以进行查阅,找出幕后黑手。
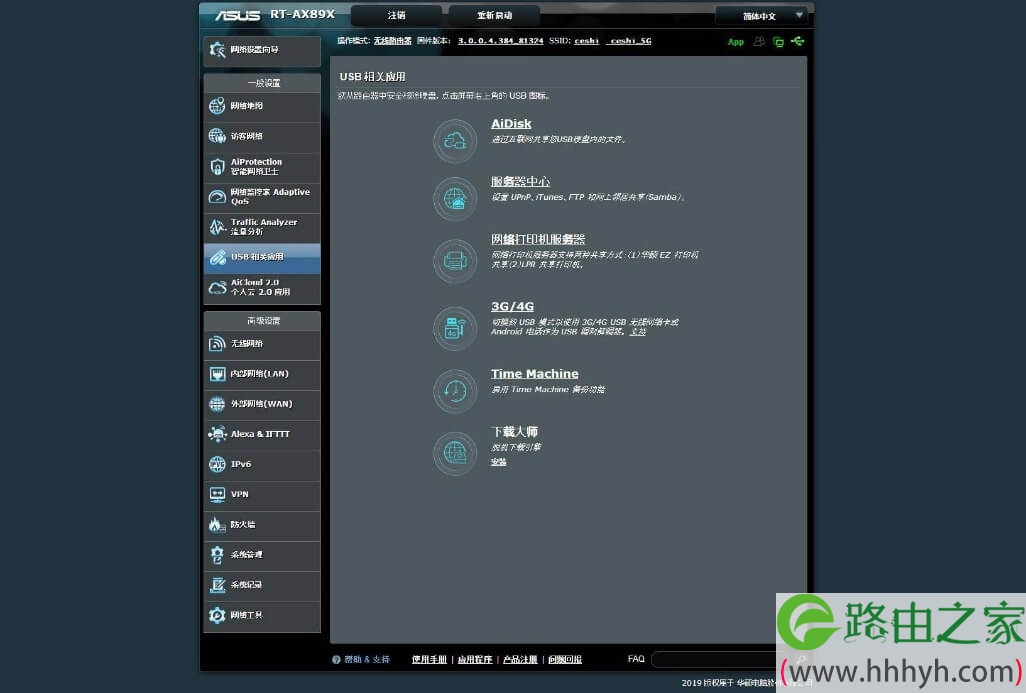
在“外观篇”上我们有提到帝王蟹RT-AX89X具有两个USB 3.0接口,要想顺利的使用上这两个接口就需要在路由后台配合“AiCould功能”和“USB相关应用”来使用。
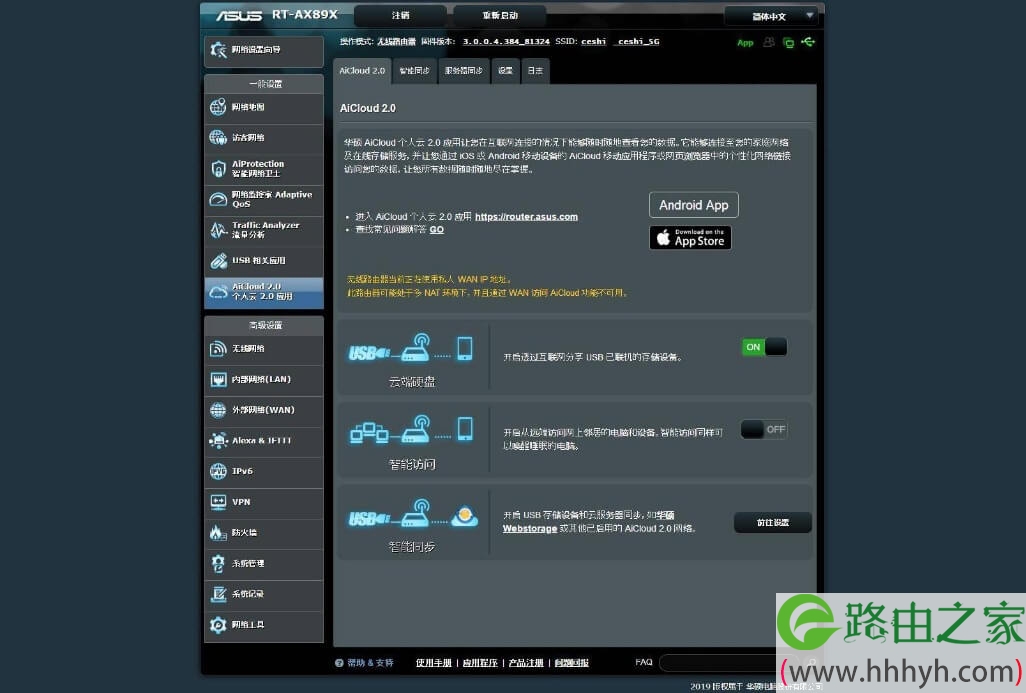
帝王蟹的USB 3.0接口,接上硬盘之后,我们就可以通过AiCould功能,来实现个人私有云盘或者局域网硬盘共享等相关功能,轻松的实现远程下载功能。而整个设置流程也十分的简单,按照提示点击下一步即可。
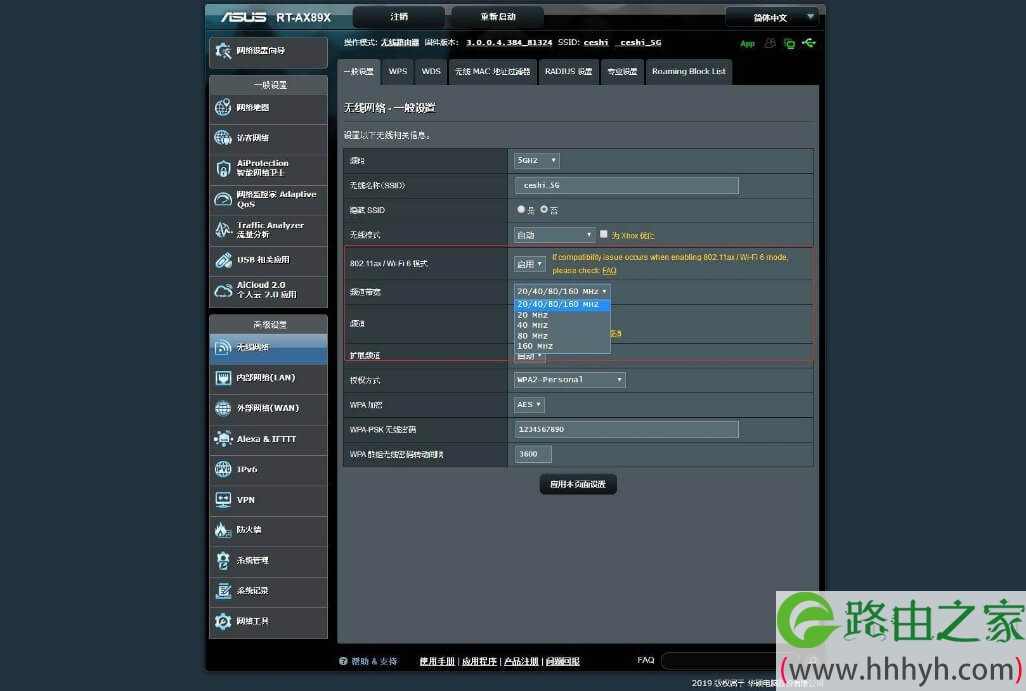
最后值得一说的便是帝王蟹的无线设置,在5G信号下我们可以选择是否开启802.11ax协议和对应的160Mhz频宽。
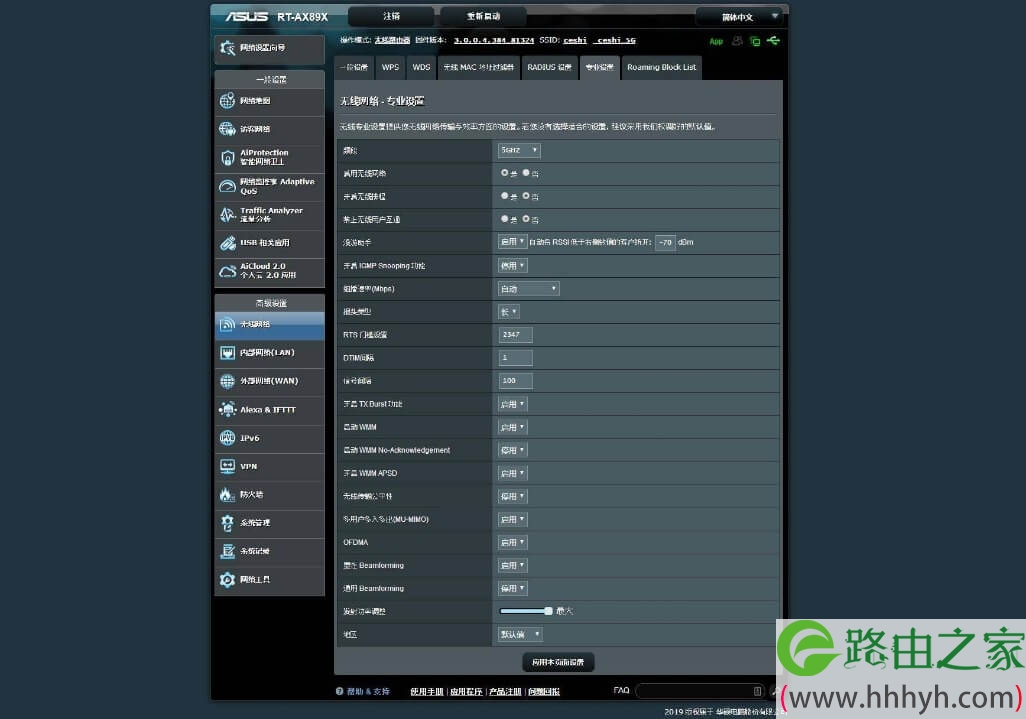
同时在专业设置里还有MU-MIMO、OFDMA、Beamforming、传输公平性等高阶功能的设置。老编发现在地区选择上RT-AX89X做了精简,目前仅保留了亚洲、澳大利亚和默认三种(再啰嗦一句,要想信号足够强,请自行选择到澳大利亚)。
APP:帝王蟹快速管理
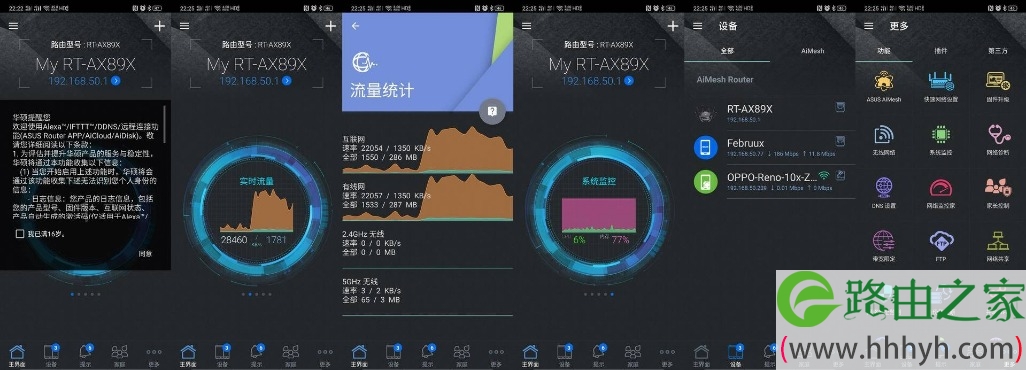
除了传统的网页设置外,华硕还为其帝王蟹做了专属APP“华硕路由器”,通过APP我们可以快速查阅路由相关信息和相关设置。
无线信号测试
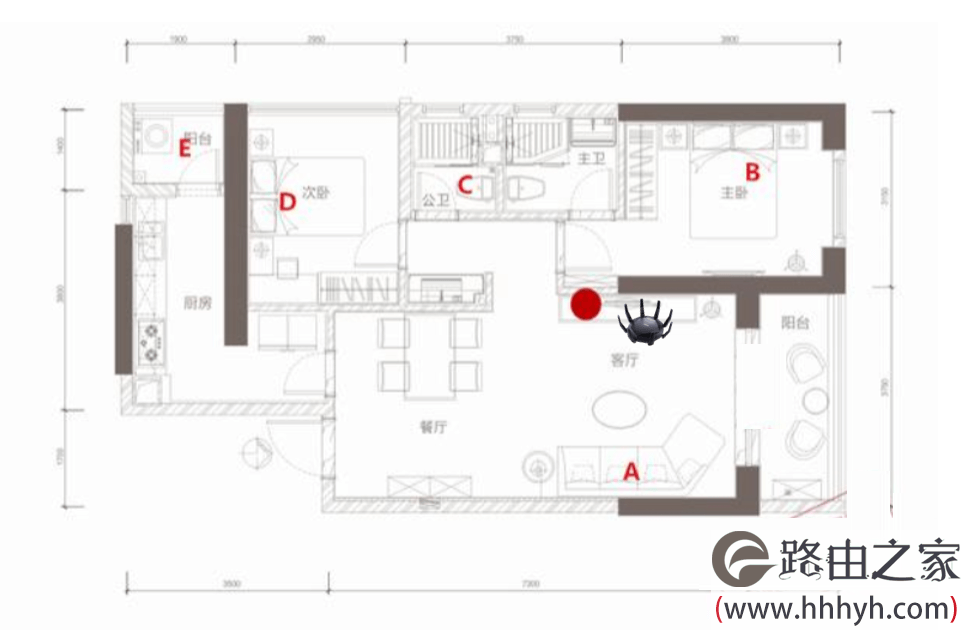
测试环境:无线信号地区调整到澳大利亚,测试房子建筑面积为100平左右的两室两厅两卫房子,户型示意图里的深褐色为承重墙。帝王蟹RT-AX89X放置在图中红色标注位置,测试位置分别是A、B、C、D、E。A点与路由中间没有任何的遮挡物,距离为3.5米左右;B点相隔一面承重墙,距离为3米左右;C点相隔一面普通墙壁,距离为2.5米左右;D点相隔一道木门,距离为6米左右;E点相隔一面承重墙和两面普通墙,距离为7.5米左右。
测试工具:OPPO Reno 10倍变焦版手机
在信号测试环节,老编双11剁手WiFi 6手机还没到位,所以测试数据并不能完全代表RT-AX89X的性能,测试数据仅供参考。
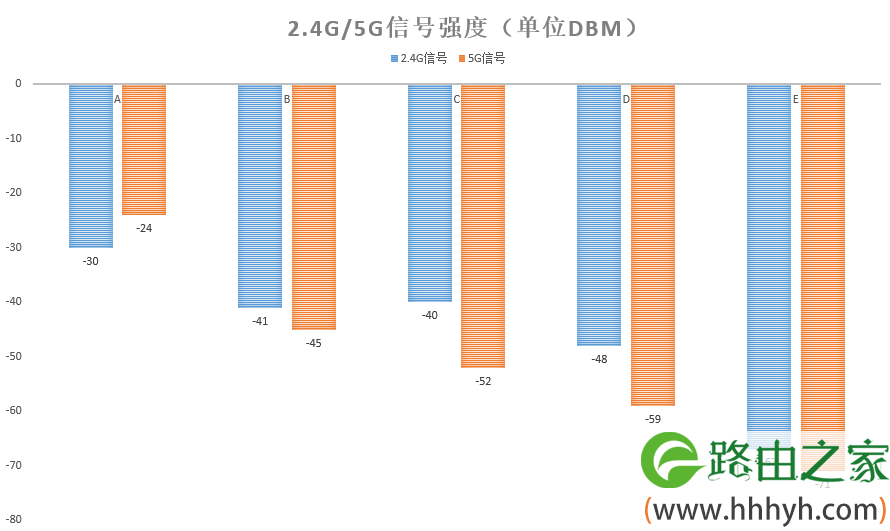
从五个测试点来看,即使是在3堵墙(其中一堵为承重墙+厚瓷砖)的阻拦下帝王蟹,信号强劲,并且让老编比较意外的是,2.4G信号和5G信号哎在E点居然没有大的差异,这不禁以为我家是“假”的承重墙。
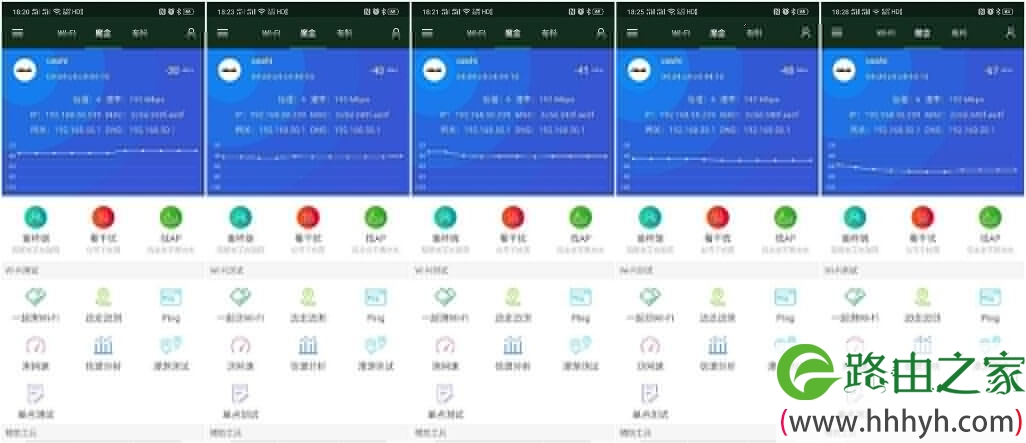
2.4G信号下详细测试数据(图片顺序对应A/B/C/D/E位置点)。

5G信号下详细测试数据图片顺序对应A/B/C/D/E位置点)。
USB 3.0接口测试
将NTFS格式的固态硬盘外挂在AX89X的USB 3.0接口下,测试AX89X USB 3.0接口读写速度。
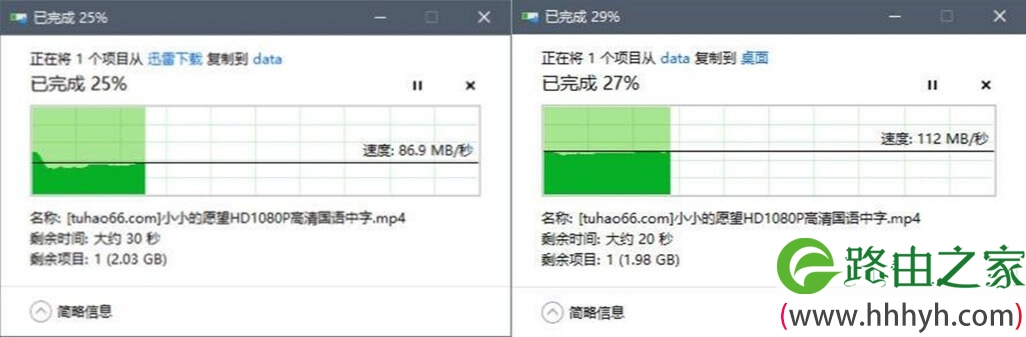
使用Intel I219V千兆网卡有线连接下,写入速度为85MB/s上下,同时有小范围的波动,读取速度为110MB/s。
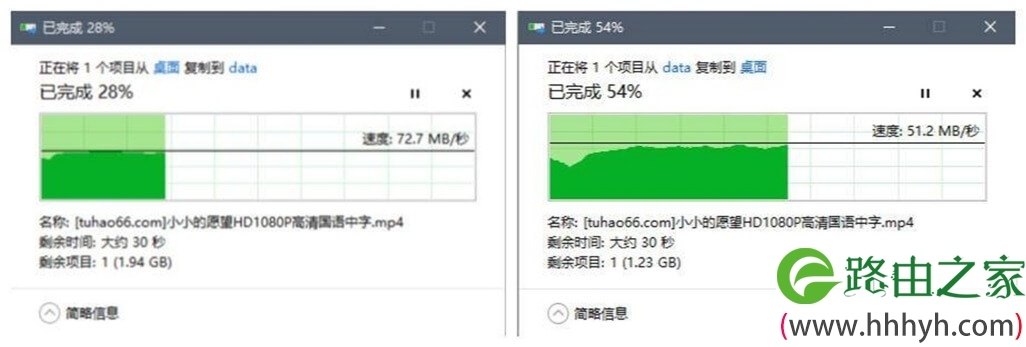
使用Realtek RTL8822BE无线网卡,5G信号下写入速度为72MB/s上下,读取速度为50MB/s。
从测试成绩来看,帝王蟹AX89X的USB 3.0,对读写性能有着不俗的表现,如果是放在家中或者小型SOHO办公场所,做一个局域网盘绰绰有余;如果是做网络硬盘,压制其性能的瓶颈应该是目前ISP的宽带速率。
噪音测试
帝王蟹RT-AX89X作为一款运用主动+被动散热路由,在温度上一直保持“冷静状态”,摸上去仅有一些暖手,本以为加了风扇会有一定的噪音影响,并且凑近听几乎听不到风扇的声音。

为了降噪音数据化,老编拿出了分贝仪,但是遗憾的是家里的环境噪音一直维持在43dB左右,即使将分贝仪放在RT-AX89X的顶部出风口依旧没能让分贝仪的数值有所增加,看来帝王蟹的风扇噪音要低于43dB。
总结

不管是外观设计上的独树一帜还是硬件配置上的堆参数,华硕帝王蟹RT-AX89X疾速路由都算得上民用WIFI6路由中的旗舰产品。帝王蟹的造型能够让你一眼就能认出它;高通四核2.2GHz处理器+1GB DDR3内存和256MB存储,能够让它高负荷大动态的处理数据需求;双万兆接口成为杀手锏,为专业用户或者电竞玩家以及视频流创意媒体&SOHO高效办公族,提供了更优质性价比选择;最后WiFi 6协议的加持,8X8MU-MIMO,OFMDA,多客户端处理和高速无延迟响应,让初露端详的IPHONE11等WiFi 6客户端,有了大展身手的用武之地。
原创文章,作者:路由器设置,如若转载,请注明出处:https://www.224m.com/23494.html

