原标题:"TP-LINK路由器(有线、无线)及IP地址设置图解"相关路由器设置经验分享。 – 来源:【WiFi之家网】

步骤1—10:为家用路由器设定
步骤11:TP-LINK路由器登陆口令修改
步骤12:为单位用户静态IP设定
步骤13:为设置有线电脑指定IP地址
步骤14:为设置无线电脑指定IP 地址
所有TP—LINK路由器设置方法基本通用
1. 进入路由器设定——–按说明接好线路后在电脑浏览器地址栏输入“192.168.1.1”,之后直接敲回车键
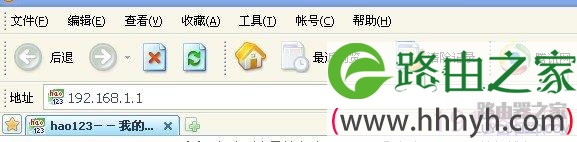
2.弹出下图用户名密码菜单———输入用户名:admin ——–密码:admin
(有些其他品牌路由器用户名、密码不一样,但在机壳下面或说明书里有)


3.点确定——弹出下图菜单——点左侧设置向导——-点中间下一步
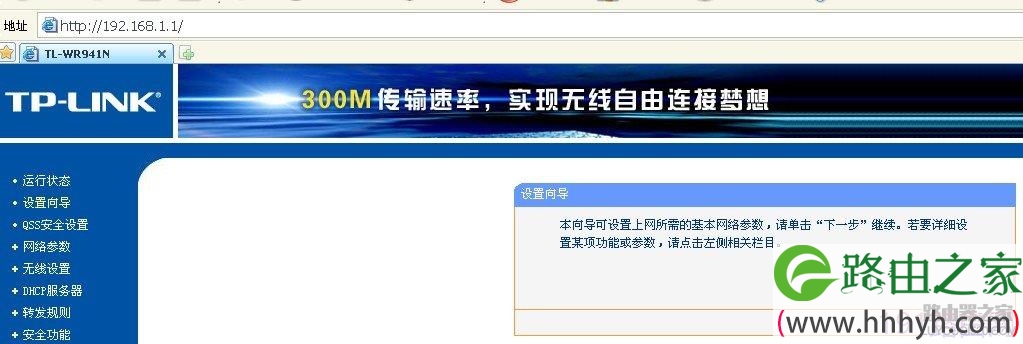
4.弹出如下菜单——如果是家里装的宽带就选PPPOE(ADSL宽带虚拟拨号)—–点下一步——输入上网账号和上网口令(也就是电信或网通公司给的宽带账号和密码)——-点下一步—–设置无线设置
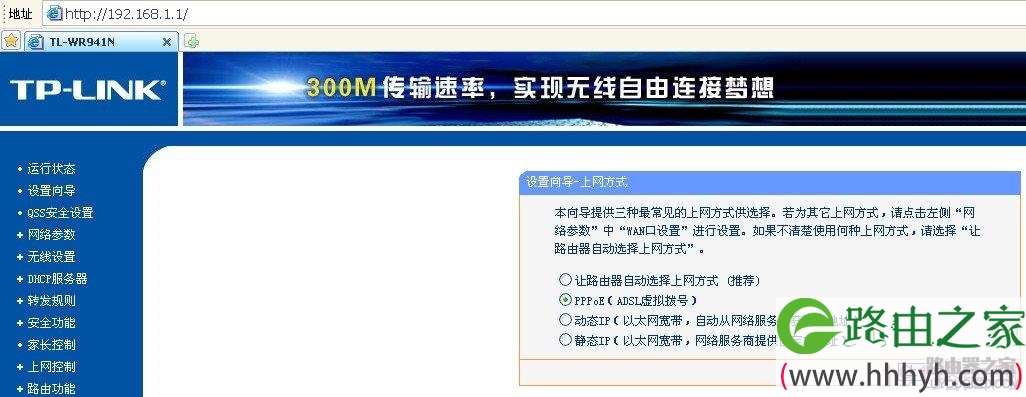
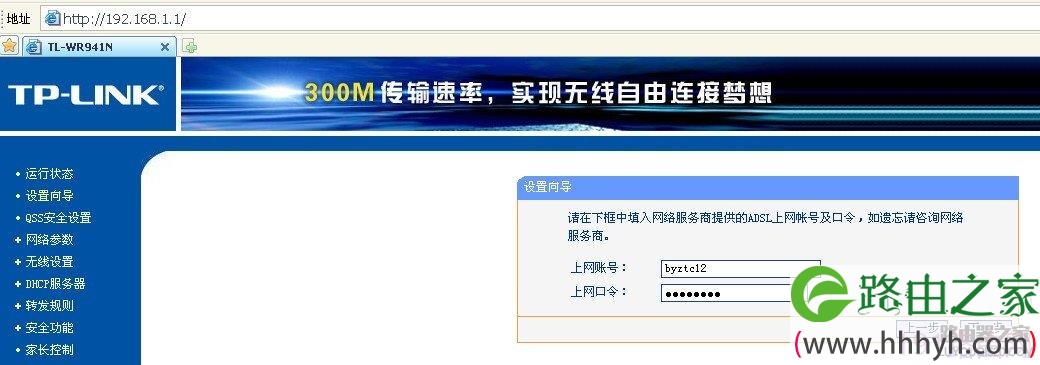
5、选无线状态开启——在SSID中输入无线用户账号(最好是你的名字的拼音字母加数字,但不要拼全,总之你要能从众多用户名中一下直观认出是你的无线帐户。因为你在小区里会搜出好多无线帐户,但对不上密码你就上不了网)——-信道选自动——模式选你路由器最大数值的那个——-频段选自动——–最大发射速率选最大的那个——-无线安全选项选WPA—PSK/WPA2—PSK—–输入PSK密码(你的无线上网密码)——点最下面保存——-点重启
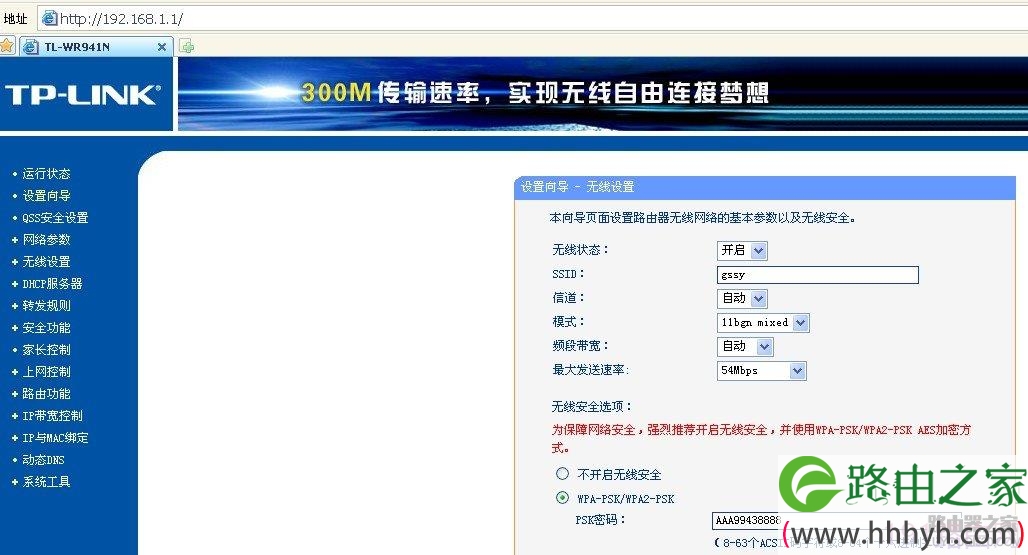
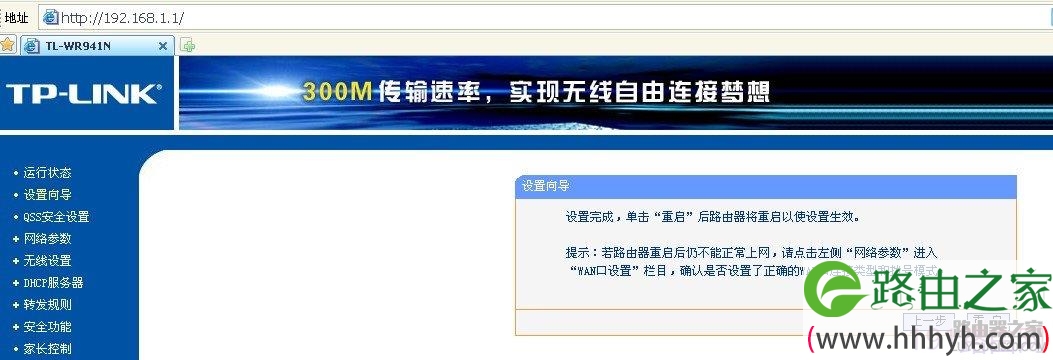
6. 点左侧网络参数—–点LAN设置——在IP地址输入“192.168.1.1”——-子网掩码中输入“255.255.255.0”——-点保存
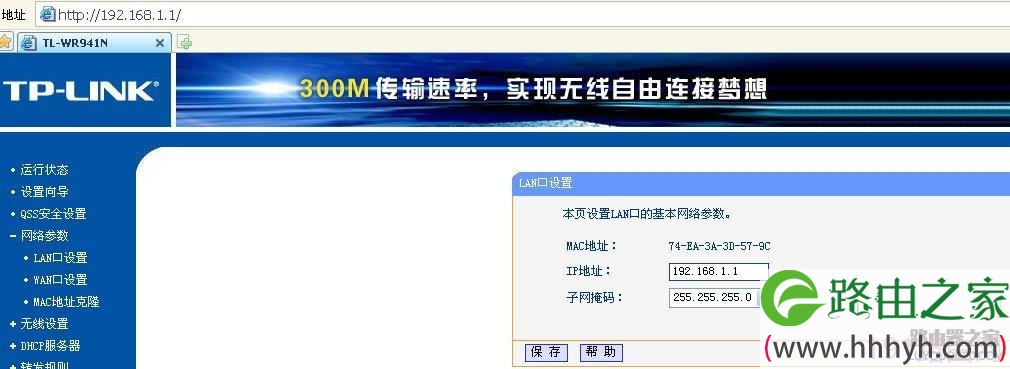
7.点左侧DHCP服务器——点DHCP服务——点启用——-在地址池开始地址输入192.168.1.100——在地址池结束地址输入192.168.1.199——-在地址续期中输入缺省值120(按后面的提示缺省值输入,否则时间一到你的无线网就上不了)——网关输入192.168.1.1—–缺省域名、主服务器、备用服务器都不用输——-点保存
其中地址结束地址你可根据需要的电脑台数输入,输得数值越多,接的无线上网电脑越多,家用的IP地址尾数最好输入102,这样三台电脑可无线上网,以减少别人的蹭网;或者结束地址你直接输100,这样最多连一台电脑无线上网,有线的无所谓,直接连路由器即可!
本设置是对于单位电脑的设置方法的路由器设置,家用的小型有线和无线路由器的设置方法基本上按上述方法都能解决,TP-LINK路由器的设置方法通用所有型号!
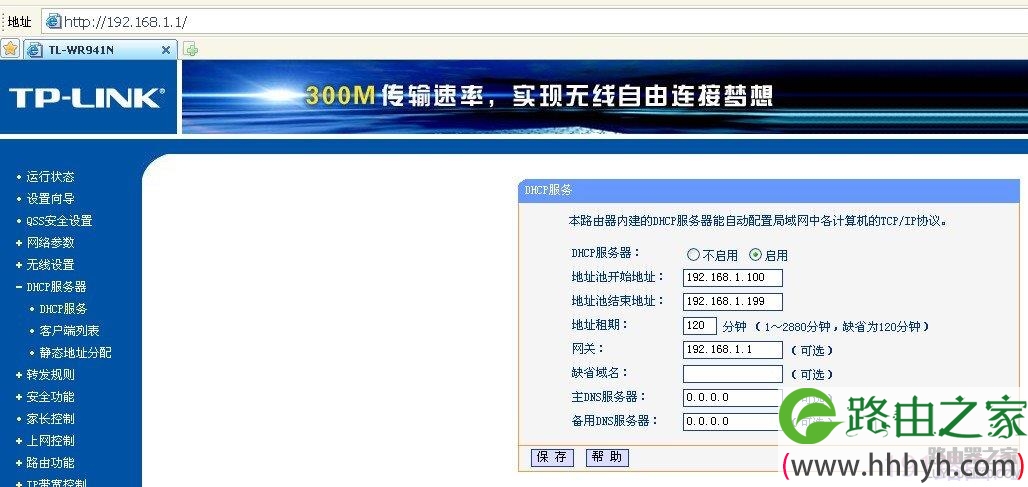
8、点左侧安全设置——把中间所有的设置都启用——–点保存
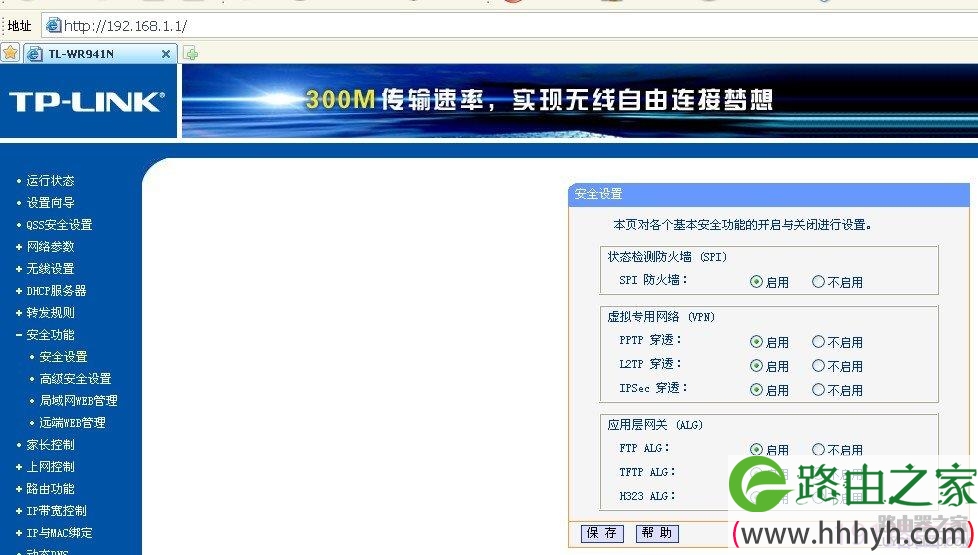
9.点左侧登陆修改口令——输入原用户名原口令(原口令:admin, 原密码:admin)—–输入新用户名和新口令——一定不能输错,最好在你的记事本上写一下——–如果实在忘了记不起来,用大头针在路由器面板或后面有一个REST的复位孔——在通电时持续5秒就恢复到出厂设置——你可重新用用户名:admin 密码 :admin ——进入路由器重新设置参数
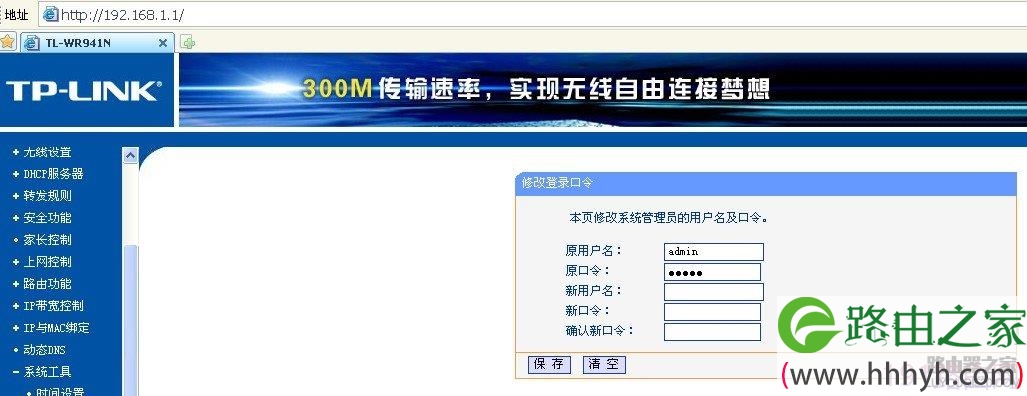
10所有的设置完记得保存——重启———–家用路由器设置完毕
11.如果是单位用户,且通信运营商(电信、网通公司)给的是固定IP地址需如下设置
按说明接好线路后在电脑浏览器地址栏输入“192.168.1.1”,之后直接敲回车键——输入用户名:admin ——–密码:admin(有些其他品牌路由器用户名、密码不一样,但在机壳下面或说明书里有)——-点确定——点左侧设置向导——-点中间下一步——选输入静态IP——点下一步——-输入运营商(电信、网通公司)给的是固定IP地址——点下一步——-点QSS安全设置——输入运营商给的PIN码——–点保存—–点重启——-之后设置网络参数——-无线设置——-DHCP服务器——安全设置——–点保存重启路由器就OK
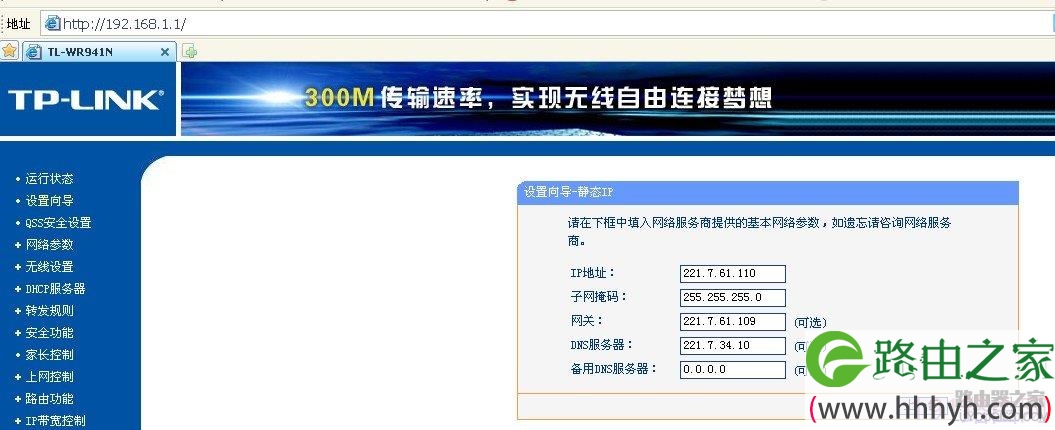
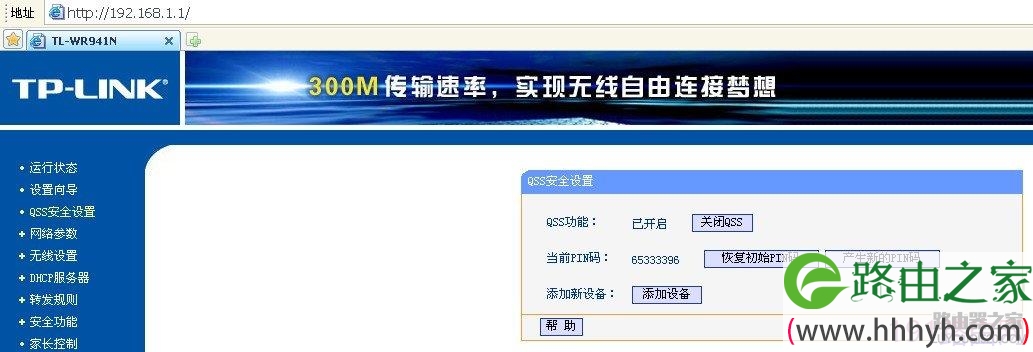
12.现在设置有线电脑——–IP为指定地址(静态IP容易掉线、冲突):
在左下角点开始菜单—–点设置——点控制面板——双击网络连接——双击本地连接——-点属性———在“连接后在通知区域显示图标和此连接被限制或无连接时通知我”前都打钩——-在中间下拉—–此连接使用下列项目——双击Internet协议(TCP/IP)——点使用下面的IP地址—-
IP地址输入:192.168.1.3(3可以在3-255之间任意替换,只要提示冲突IP尾数可继续替换)子网掩码:255.255.255.0
默认网关:192.168. 1 . 1
首先DNS:192.168. 1 .1
最后点确定
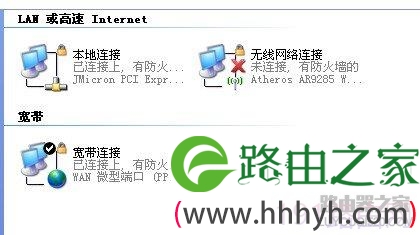
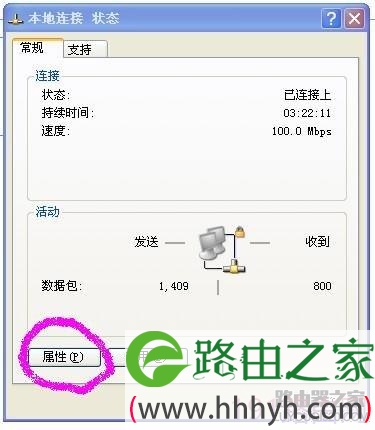

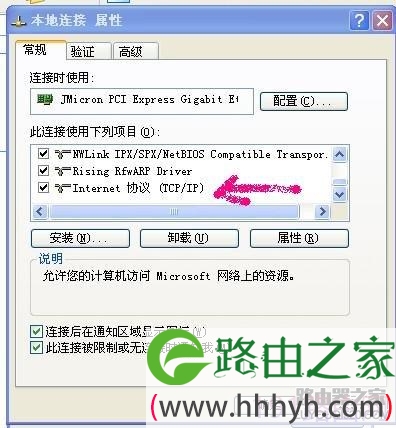
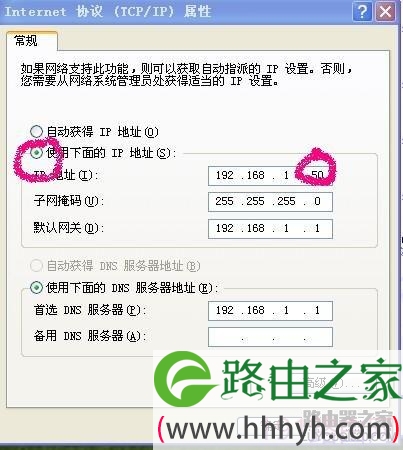
13.现在设置无线电脑——IP为指定地址(静态IP容易掉线、冲突):
无线网络IP的设置也一样,连接后注意你的IP范围就行!
在左下角点开始菜单—–点设置——点控制面板——双击网络连接——右键无线网络连接——-点属性———在“连接后在通知区域显示图标和此连接被限制或无连接时通知我”前都打钩——-在中间下拉—–此连接使用下列项目——双击Internet协议(TCP/IP)——点使用下面的IP地址—-
IP地址输入:192.168.1.100
子网掩码:255.255.255.0
默认网关:192.168.1.1
首先DNS:192.168.1.1
(100可以在100-199之间任意替换,只要提示冲突IP尾数可继续替换,在地址池开始地址输入192.168.1.100——在地址池结束地址输入192.168.1.199,参照第七步骤,其他不变)
———最后点确定——–其中首选无线网络可通过无线网络设置——-上移/下移——选定——点确定就OK
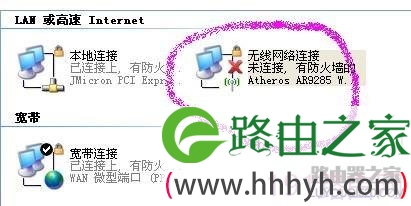
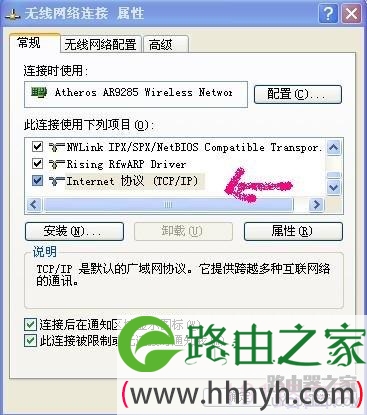
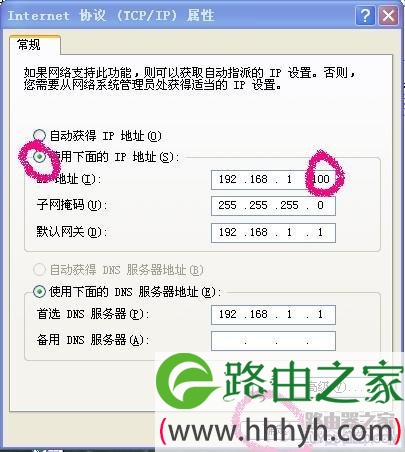
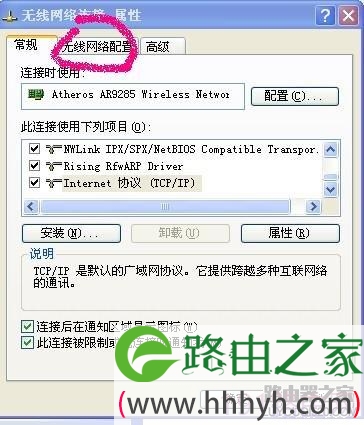

原创文章,作者:路由器设置,如若转载,请注明出处:https://www.224m.com/24033.html

