原标题:"tp-link无线路由器如何通过屏幕设置的教程"相关路由器设置经验分享。 – 来源:【WiFi之家网】

无线路由器可以实现宽带共享功能,为局域网内的电脑、手机、笔记本等终端提供有线、无线接入网络。本文指导通过TL-WR842+的屏幕快速设置路由器上网的方法。

TL-WR842+设置屏幕
设置步骤
第一步:网络线路连接
没有使用路由器时,电脑直接连接宽带上网,现在使用路由器共用宽带上网,则需要用路由器来直接连接宽带。
根据入户宽带线路的不同,可以分为网线、电话线、光纤三种接入方式。具体线路连接请参考下列动态图:
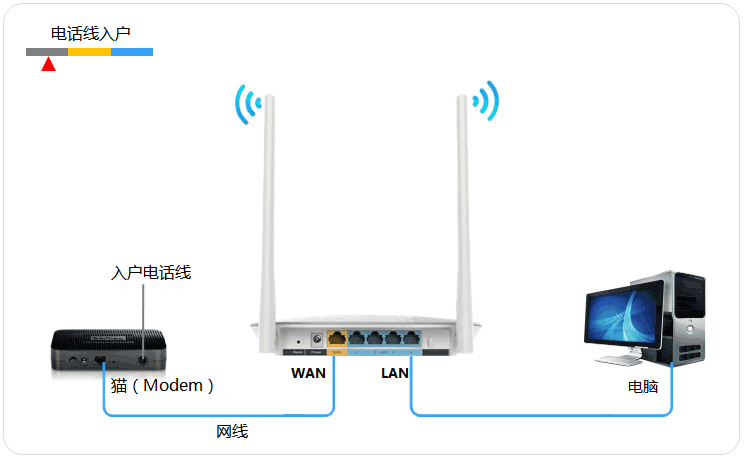
路由器网线连接图
注意:宽带线一定连接到路由器WAN口,WAN口颜色与LAN口一般不同,电脑连接1234任意一个端口。
第二步:进入设置界面
1、取出触控笔
在路由器端口处右侧靠近天线处,取出触控笔,如下图:

触控笔使用提示:如某一设置页面有多项参数需要设置,进入键盘后,输入对应参数并点击next,最后点击done即可。
2、设置管理员密码
使用触控笔点击屏幕,需要设置管理员密码。点击设置密码及确认密码,设置好路由器的管理员密码,如下图:
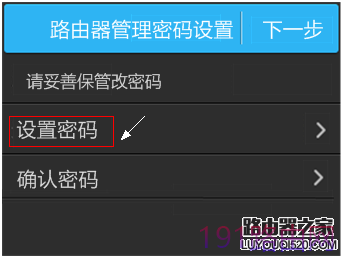
注意:管理员密码需至少为6位数字或字母组合。后续登录路由器需要该密码。
管理员密码设置完成后,点击下一步,如下图:
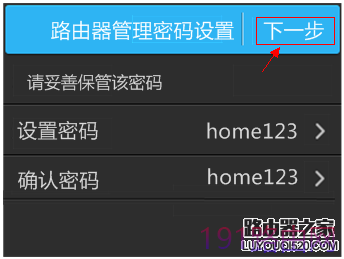
注意:如果两次输入管理员密码不同,系统会提示并要求输入一致,
第三步:按照设置向导设置
1、开始设置向导
在引导界面点击开始,如下图:
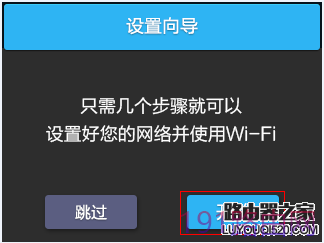
2、选择上网方式
路由器会自动检测上网方式,如检测到的上网方式与您的上网方式不同,请手动选择。
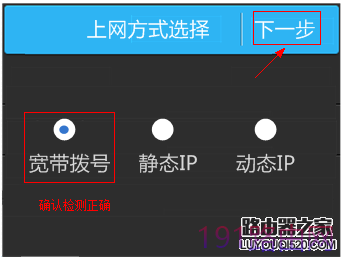
不同上网方式介绍,请点击参考:无线路由器三类常见上网方式介绍
如果您通过运营商分配的宽带账号密码进行宽带拨号上网,则按照文章指导继续设置跳转到下面的3、输入宽带账号和密码(虚线部分外)。如果是静态IP或者动态IP,请参考下面的设置过程(仅以动态ip设置为例,静态ip设置和动态ip差不多,教程为虚线部分内):
———————————————————————————————————————-
路由器会自动检测上网方式,如果检测到的上网方式与您的上网方式不同,请手动选择。
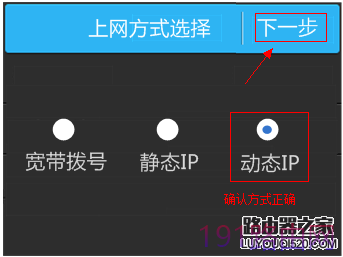
获取到IP地址,则表示连接成功。如下,点击下一步。
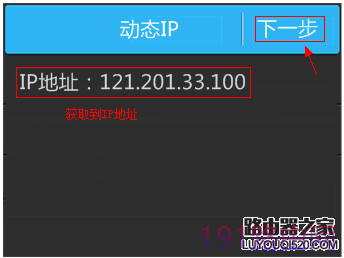
路由器会进行网络连接,显示连接成功,点击确认。
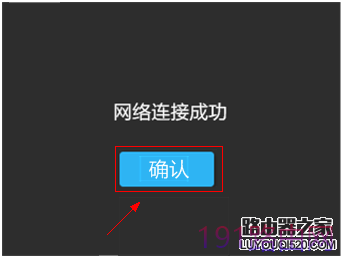
注意:如果此处显示连接不成功,请点击跳过,后续做排查。
———————————————————————————————————————-
3、输入宽带账号和密码
点击宽带账号,输入运营商提供的上网宽带账号,如下:
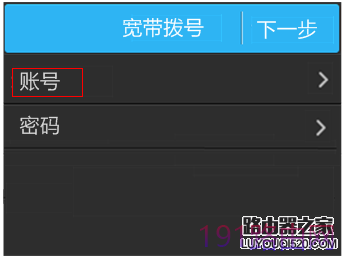
检查宽带账号密码正确,点击下一步。
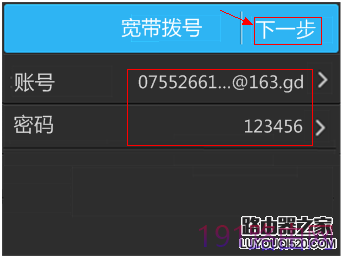
注意:很多用户因为输错宽带账号密码导致无法上网,请仔细检查入户的宽带账号密码是否正确,注意中英文输入、字母大小写、后缀等是否输入完整。
设置完成后,路由器会进行网络连接,连接成功后,点击确认。
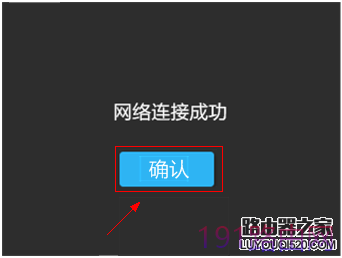
注意:如果多次设置均连接不成功,请确认宽带账号密码是否正确,确认正确后再次尝试。
4、无线设置
点击无线名称,设置您的无线网络名称和密码。
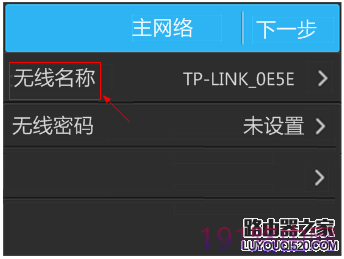
注意:无线密码需至少8位,建议设置数字、字母组合,以保证无线安全。
设置完成后,请确认设置正确,点击下一步。
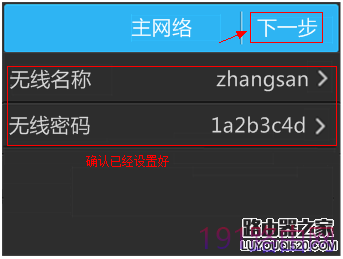
访客网络默认开启,如您无需访客网络,将网络状态关闭即可,点击下一步。
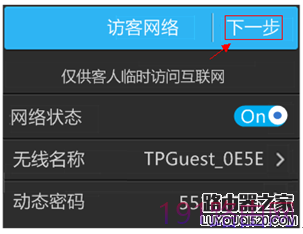
注意:访客网络可以为客人提供无线网络,客人连接网络后只能上网,不能访问局域网其他无线设备。
5、设置完成
系统提示正在设置,请稍后,设置完成后会自动返回到主屏幕。

第四步:连接上网
至此,网络连接成功,路由器已经设置完成。您的台式机可以直接连接路由器的1、2、3、4 LAN口,笔记本或手机直接连接设置好的无线名称(zhangsan)或者访客SSID后,无需任何操作,直接打开网页上网。
如果设置成功后,但是无法上网,请点击参考:PPPoE拨号设置完成后无法上网怎么办?
原创文章,作者:路由器设置,如若转载,请注明出处:https://www.224m.com/24047.html

