原标题:"极路由桥接设置教程图解"相关路由器设置经验分享。 – 来源:【WiFi之家网】

一、有线桥接
1.接线:由主路由器的LAN口接出一根网线,进入辅路由的WAN口,再从辅路由的LAN口接出一根网线进电脑(电脑也可用无线方式连接辅路由),如下图:

2.网线连接完成后,打开辅路由后台,如果是新机,在首次安装页面中,联网方式选择为自动方式(DHCP方式),之后步骤按提示操作即可,如下图
后台地址:192.168.199.1、4006024680.com、hiwifi.com
PS:如主辅路由均为极路由,辅路由的登陆IP为10.1.1.1
在浏览器输入后台地址
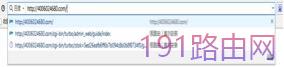
点击“两步设置,立即上网”

选择自动上网方式,点击立即上网
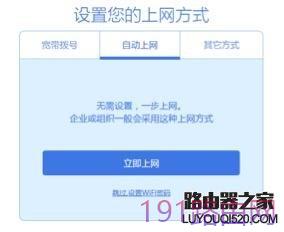
打勾代表极路由后台密码与无线密码保持一致,不打勾可以为后台设置独立密码,留空不填后台密码保持默认的“admin”
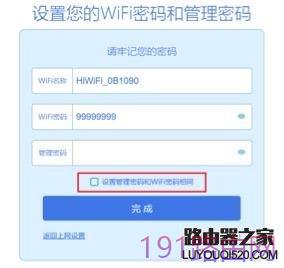
配置完成

二、无线桥接
1. 因为主辅路由器之间是以无线方式联通的,所以辅路由WAN口不需要连接网线,只要接通电源即可,只需要电脑用网线连接辅路由LAN口进行设置,或者完全不接网线,电脑或手机无线形式连接辅路由进行设置
点击“两步设置,立即上网后”,上网方式选择其他方式中的无线中继
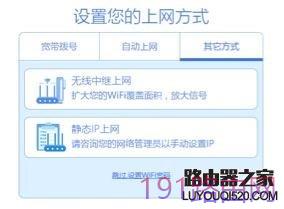
之后搜索主路由无线名称,输入主路由无线密码,点击一键无线中继
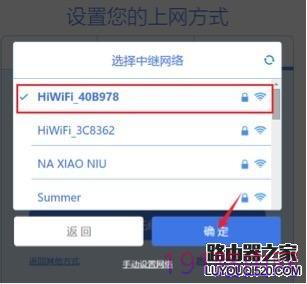
后续流程与有线桥接方法一致
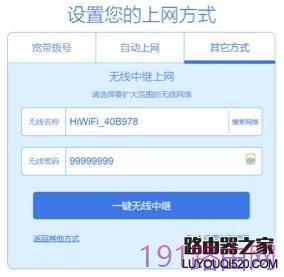

三、从后台设置
如果机器不是首次安装,从后台可以直接设置有线或无线桥接,首先还是主路由保证上网正常,连线方式同首次安装,之后登陆辅路由后台
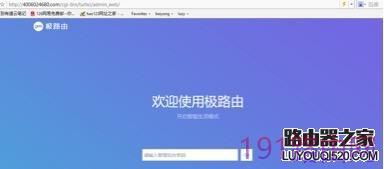
登陆后,在首页点击箭头所指处,或直接点击互联网,进入外网配置页面
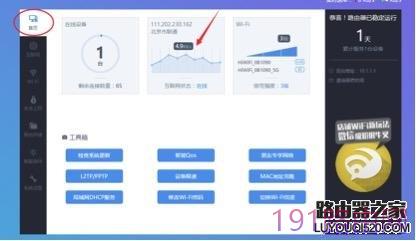
有线桥接选择自动上网,点击设置
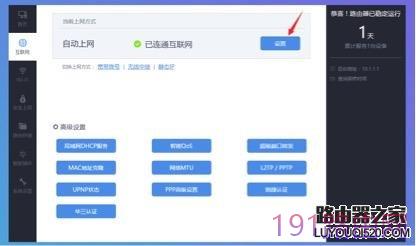
一般情况下,WAN口模式,DNS保持默认即可,无需修改,之后点击保存,即设置完成
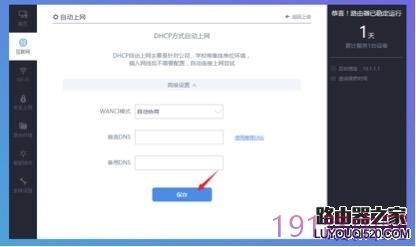
无线桥接选择无线中继,进入后搜索主路由无线名称,输入主路由无线密码后保存
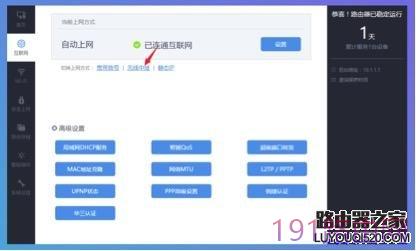
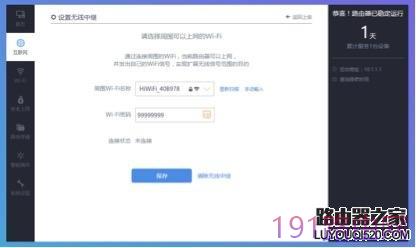
首页互联网状态显示在线,即表示设置成功
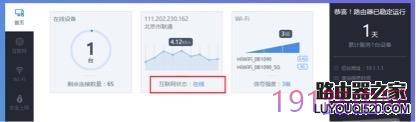
原创文章,作者:路由器设置,如若转载,请注明出处:https://www.224m.com/24754.html

