原标题:"路由器进不去设置界面有哪些方法解决"相关路由器设置经验分享。 – 来源:【WiFi之家网】

一般我们买回来路由器安装后都有设置一些参数才能正常使用,但是有时进不去界面怎么回事呢?下面是【WiFi之家网】为大家带来的解决方法,希望对你有帮助。
路由器设置进不去界面的解决方法
路由器设置进不去界面的解决方法1:查看是否冲突
如果本地IP地址与路由器LAN口是同一个网段是打不开路由器的设置界面。
在开始搜索框输入【ncpa.cpl】命令并在程序列表单击【ncpa.cpl】,打开【网络连接】窗口
右击【本地连接】图标,弹出的菜单单击【属性】命令
切换到【网络】选项卡,在【此连接使用下列项目】框中双击【Internet 协议版本 4(TCP/IPv4)】
在【常规】选项卡下选择【自动获得IP地址】,最后一路单击【确定】按钮
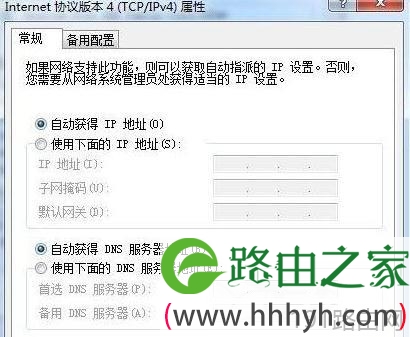
路由器设置进不去界面的解决方法2:清理IE缓存
单击左下角的【开始】按钮——弹出的菜单单击【控制面板】
在控制面板中单击【Internet 选项】
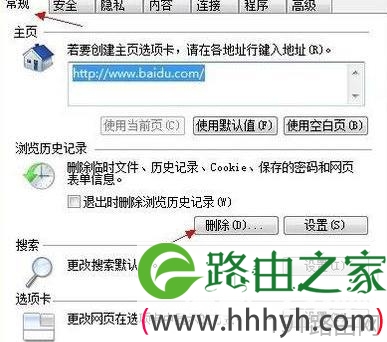
在【常规】选项卡下的【浏览历史记录】一栏单击【删除】按钮
在【删除浏览的历史记录】对话框勾选所有复选框,然后单击【删除】按钮
路由器设置进不去界面的解决方法3:重启
这样做的目的是为了重新激活路由器,重新载入新的数据。
相关阅读:
路由器故障维修方法
1.设置无线路由器的无线网络部分流程
(1)先让计算机连接路由器,然后找到DI-524M的无线网络,开始准备设置,连接到DI-524M后,开始打开IE浏览器,在地址栏键入192.168.0.1,直接点击回车。
(2)输入路由器用户名和密码进入路由器配置界面,然后点击左侧无线设置,开始激活DI-524M的状态。
2.无线路由器的加密设置
(1)WEP方式加密
先选择WEP安全方式后,会出现一个界面,对于WEP加密有两种选择,一种是64Bit,一种是128Bit,密码方式也有两种,分别是HEX(十六进制)和ASCII。
在64Bit加密下,HEX密码方式需要填入10个16进制字元;ASCII码方式需要填入5个ASCII字元,就是十六进制,密码可以在1-4个WEP密码中任选一个位置进行填写。填写完成后,可以点击保存设定,然后等待路由器自动重新激活后配置。
(2)WPA-Personal
这个比较简单,在上面的基础上,直接填写一个共享密码,然后点击上面的保存设定,这样就OK了。
2.QQ软件不能打开网页
(1)感染病毒
遇到这个问题,先打开IE,在IE界面的左下框里会提示,正在打开网页,但老半天没有响应,直接进入任务管理器查看进程,检查CPU的占用率如何,如果是100%,基本上是感染了病毒。
使用杀毒软件维修,先将它升级到最新版本,然后开始给给操作系统打上补丁,这样就可以维修好。
(2)设置了代理服务器
有些用户因某些因素,在浏览器里设置了代理服务器,比如控制面板-Internet选项-连接-局域网设置-为LAN使用代理服务器等操作,设置代理服务器是不会影响QQ联网的,因为QQ用的是4000端口,访问互联网使用的是80或8080端口,可能是代理服务器不是很稳定,将代理取消就可以了。
3.连接无线网络时,笔记本出现蓝屏和死机问题
遇到这样的问题明显将电脑关机重启,检查问题是否还存在,若依旧存在,可以先升级无线网卡驱动,如果所使用笔记本带有无线网卡,直接在无线网卡厂商网站下载驱动,一般可以解决这个问题。
4.登录时,连续输入三次错误密码,最后无法登录
(1)登录路由器配置界面,一定要在浏览器地址栏输入192.168.0.1,在下面的对话框中填入用户名和密码。默认状态下用户名为admin,密码为空。
(2)路由器登录时,密码填写三次都是错误的,可以点击刷新,然后重新弹出填写用户名和密码的对话框。
(3)若进入不了配置界面,可以尝试复位,在通电的情况下,用曲别针或者圆珠笔芯抵住电源插孔旁边的reset小孔,连续按压8秒钟,然后再次重新设置。
综上所述,【WiFi之家网】给各位分析了无线路由器故障问题,之前觉得无线路由器故障很简单,一般实际设置和连接的错误,只要自己设置好就OK,现在不这样想了。面对无线路由器故障时,不仅要带着维修人员的心思,还具有用户的思维,这样才能更好,更快的将无线路由器故障息处理好。
原创文章,作者:路由器设置,如若转载,请注明出处:https://www.224m.com/24885.html

