原标题:"nw711磊科路由器桥接设置图解"相关路由器设置经验分享。 – 来源:【WiFi之家网】

有一些新用户不知道nw711磊科路由器怎么进行桥接设置,【WiFi之家网】整理了相关资料,供您参考。
无线桥接指网桥的以太网端口连接到局域网中的某个集线器或交换机上,信号发射端口则通过电缆和天线相连接;通过这样的方式实现无线网络的扩展。既然涉及到桥接,自然需要两台或以上设备才可,我们以两台磊科NW715无线路由器为例进行讲解。假设NW711 B作为主路由,NW711 C作为二级路由,NW711 A连接外网。
路由器B配置
1、无线模式选择:登录到路由器B的管理界面——>点击“无线管理”——>“无线基本设置”——>在右侧的“网络模式”中选择“AP+WDS”——>点击“保存生效”。
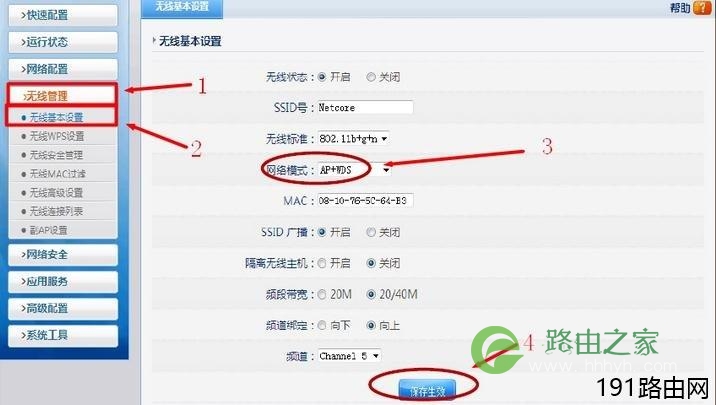
Netcore-B路由器无线网络模式设置
2、DHCP服务器配置:在管理界面点击“网络配置”——>“DHCP服务”——>“DHCP服务器状态”选择“开启”——>“IP地址池”建议范围设置在192.168.1.100-192.168.1.254——>点击“保存生效”。
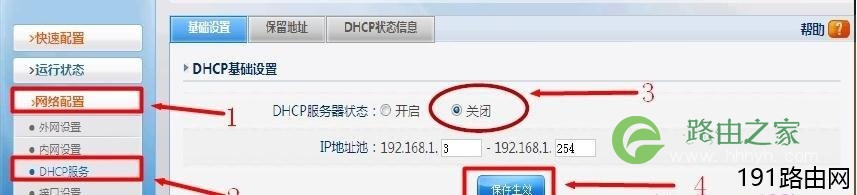
路由器A配置
1、修改SSID和无线模式选择:在管理界面点击“无线管理”——>“无线基本设置”——>“SSID号”后面自定义设置(与路由器B的SSID不同即可,建议修改为Netcore-B)——>“网络模式”选择“AP+WDS”——>点击“保存生效”。
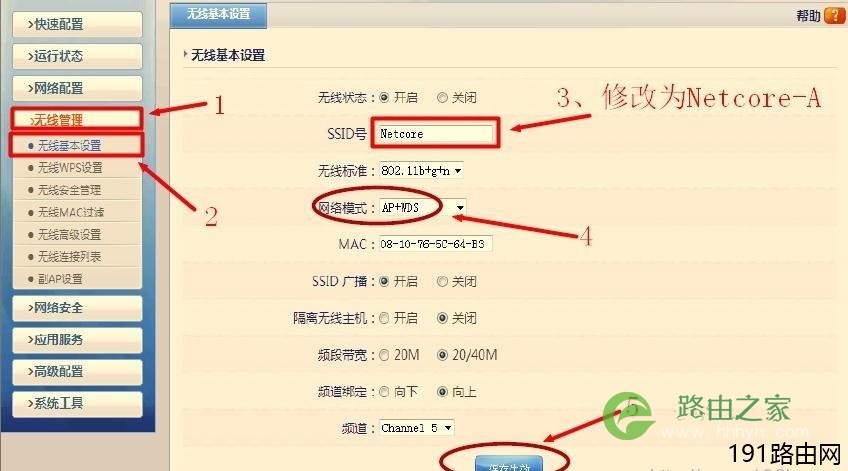
2、修改内网IP:点击“网络配置”——>“内网设置”——>“IP地址”后面修改为192.168.1.2——>点击“保存生效”。

3、关闭DHCP服务器:点击“网络配置”——>“DHCP服务”——>在“DHCP服务器状态”后面选择“关闭”——>点击“保存生效”。
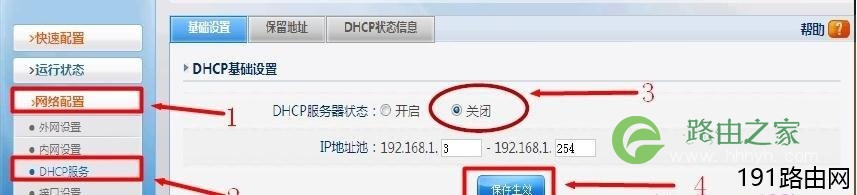
4、WDS配置:点击“无线管理”——>“无线WDS设置”——>点击右侧的“AP 探测”按钮——>在探测的结果中找到路由器B的SSID哪一项,并选定——>再点击“增加”按钮.
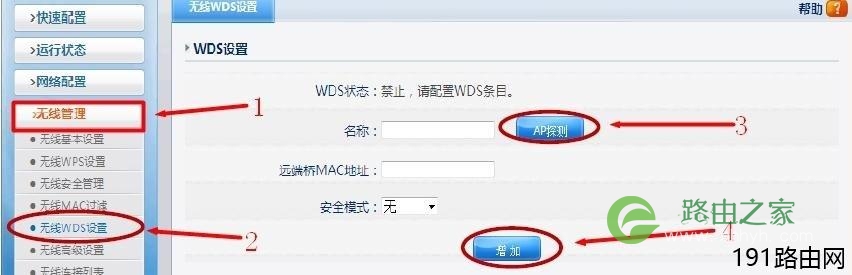
5、需要回到路由器B上,进行WDS配置,参考第4步的配置即可——>刷新页面后会看到连接状态为已连接.
路由器C配置
需要把路由器的SSID修改为Netcore-C,内网IP地址修改为192.168.1.3即可,修改和配置方法与路由器A的完全一样。
总结:通过以上配置,就可以完成两台无线路由器桥接,能极大的增大无线网络覆盖区域。以上内容为【WiFi之家网】整理所得,希望对您有所帮助。
原创文章,作者:路由器设置,如若转载,请注明出处:https://www.224m.com/25208.html

