原标题:”Windows7系统腾达无线路由器设置教程【图】”关于路由器设置教程分享。 – 来源:【WiFi之家网】 – 编辑:小元。

Win7路由器怎么设置?这是很多电脑初学朋友问的比较多的一个问题,本文主要为大家详细介绍Win7腾达无线路由器设置图解教程,适用于需要款到账号密码“宽带连接”上网的用户,包含安装猫和没安装路由器的上网用户。另外以下教程采用了比较新的腾达无线路由器,可能与以前一些较老的腾达无线路由器在后面设置中有一些区别,具体大家可以看看本文底部的相关链接。

Win7路由器怎么设置 Win7腾达无线路由器设置图解教程
本教程适用于适用宽带账号密码上网,也就是我们所说的需要点击“宽带连接”拨号上网的用户,以下我们演示的是Win7系统、腾达无线路由器设置图解。
第一步:无线路由器的连接
电话线接入的用户,请准备两根短网线,下边猫与路由器以及电脑之间的连接会用到。网线直接入户的用户,请直接往下看。
首先将电话线(最细那根)连接猫的Line口(也是猫左侧比较小的那个口),猫分出来的一根网线连接腾达无线路由器WANN口(蓝颜色接口),然后再找一个网线,一头连接电脑,另外一头连接无线路由器其他1/2/3/4接口中的任意一个黄色接口均可,如下示意图:

腾达无线路由器连接图解
无猫,网线直接入门使用用户的路由器连接
另外如果你家拉的网线没有猫,直接插入电脑进行拨号连接上网的朋友,这种多数属于光纤或者小区宽带。由于省去了猫,因此连接连接简单,直接将接入户的网线接在路由器的WAN口(蓝色),再找一根网线,一头接电脑,另外一头接路由器1/2/3/4任意接口均可(黄色),连接示意图如下:

注意:路由器正常工作状态是指示灯SYS闪烁,WAN口常亮或闪烁,1/2/3/4口中与电脑相连的端口常亮或闪烁。
第二步:Win7电脑设置
将电脑上的本地IP地址设置为“自动获取IP地址”,之前没有设置过电脑IP的朋友可以跳过此步骤,因为Win7系统默认就是自动获取IP地址。
1:点击桌面右下角的网络图标,打开“网络共享中心”。如下图:
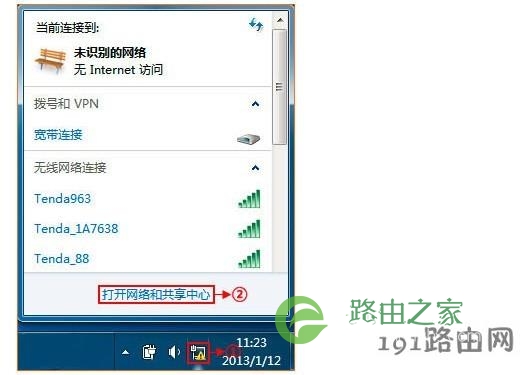
进入Win7网络共享中心
2:点击“更改适配器设置”,如下图所示:
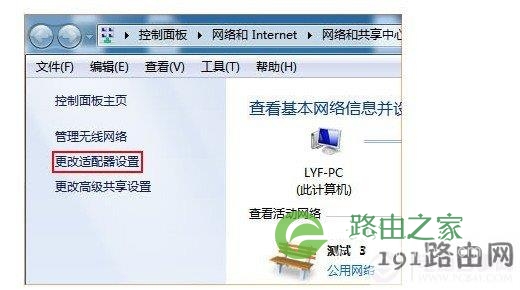
更改适配器设置
3:右键点击“本地连接”选择“属性”,如下图所示:
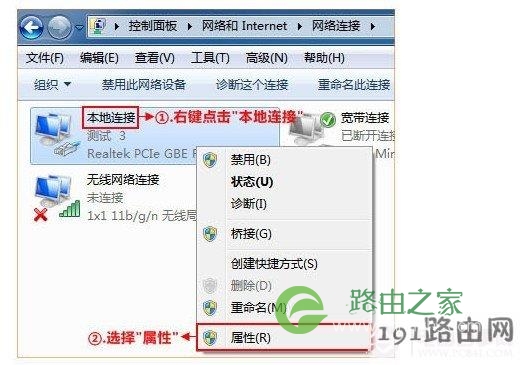
本地连接属性
4:双击“Internet协议版本4 (TCP/IP)”,如下图所示:
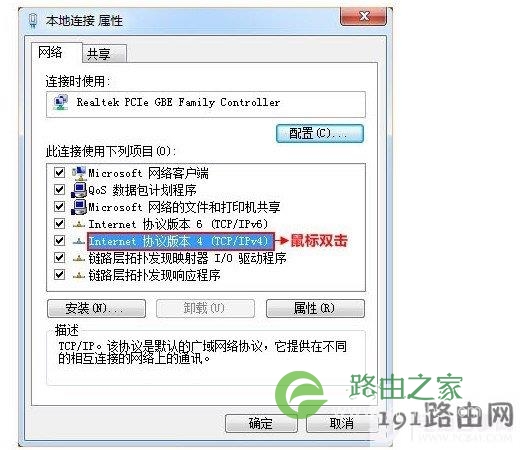
Internet协议版本4 (TCP/IP)
5:选择“自动获取IP地址”,“自动获取DNS服务器地址”,确定即可,如下图:
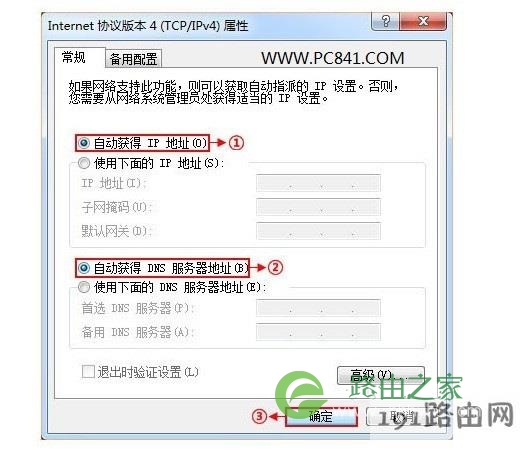
自动获取IP与DNS地址
第三步:设置路由器上网
打开浏览器,在网址栏输入腾达无线路由器登陆地址 192.168.0.1,然后按回车键确认打开,在跳转的页面中选择“ADSL拨号”,然后输入宽带账号和密码,之后点击“确认”即可,如下图:
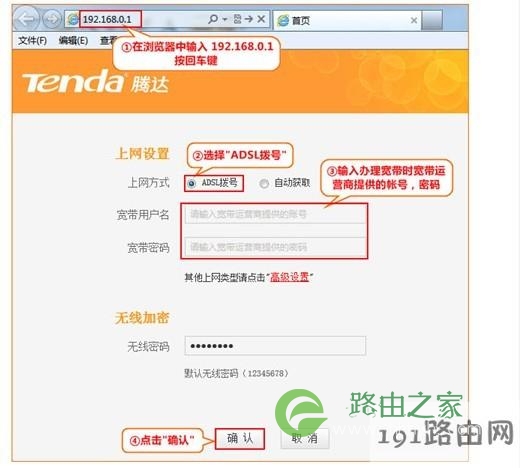
腾达无线路由器上网设置
第四步:试试可以上网了吗
如果WAN口状态显示已连接,那么久可以浏览网页,上网冲浪了,如下图所示。
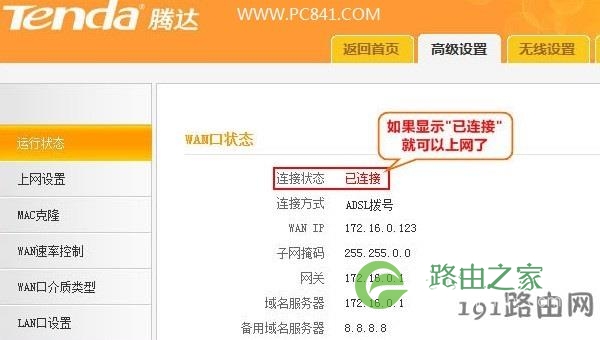
Win7腾达无线路由器设置图解
温馨提示:通过路由器正常上网后,不需要再点击“ukuandai连接”开机就可以直接上网,如果还有起亚电脑需要上网,直接将电脑连接路由器1/2/3/4任意空闲接口,然后餐卡第二步,将本地连接改成自动获取IP即可,不需要再去配置路由器了。
另外本文介绍的腾达无线路由器属于比较新版的腾达无线路由器设置方法,可能与之前的一些有所不同,如果您在路由器设置最后一步与本文介绍的不同,那么请您参考,另外如果还需要设置无线网络,那么也参考之前为大家介绍过的腾达无线路由器设置图解教程:
原创文章,作者:路由器设置,如若转载,请注明出处:https://www.224m.com/25956.html

