原标题:"把电脑变成无线路由器方法"的相关路由器设置教程资料分享。- 来源:【WiFi之家网】。

下面【WiFi之家网】小编介绍一种可以把你笔记本电脑或者是台式机电脑变成无线路由器的方法(把电脑变成无线路由器图文教程)。用这个方法,就可以把你的G11(当然,具备WLAN功能的手机都可以)方便的连接到笔记本上用宽带上网。
把电脑变成无线路由器方法
首先,先说一下把电脑变成无线路由器的必要条件:你的电脑必须有无线网卡,不限内置还是外置的,也就是说,台式机只要插上一个USB无线网卡一样能用。
一、WIN7下把电脑变成无线路由器方法
下面开始正式图文设置教程(参考网上的方法自己进一步配图的):
1.单击“开始>所有程序>附件”
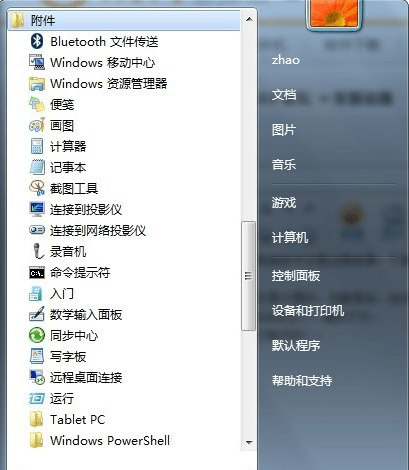

找到“命令提示符”,右击它,选择“管理员身份运行”。
记住,必须选择“管理员身份运行”,否则会出现各种各样奇怪的事情。
2.在“命令提示符”界面里输入命令“netsh wlan set hostednetwork mode=allow ssid="sdhyzzw" key="1122334455"”然后回车,会出现以下界面

这里注释以下,“netsh wlan set hostednetwork”这段是固定的,不用解释。“mode=allow”代表承载网络模式为允许,不允许对应的值为“disallow”;ssid是网络广播的名字,也就是你搜到的那个无线网络的名字;key是密码。这些都是可以自己设置参数的。
“命令提示符”也不用关掉,后面还会用到。
3.单击电脑右下角的网络连接图标,就是那个小电脑
![]()
选择“打开网络和共享中心”

打开“更改适配器设置”
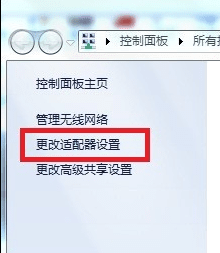
会发现多了“无线网络连接2”(这个名字可能不一样,要记住,下面会用到)这样一个网络连接图标
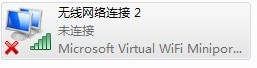
4.右击已经连接宽带的网络图标,我的是“本地连接”,选择属性
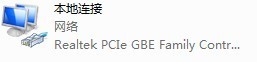
在弹出的对话框里选择“共享”选项卡
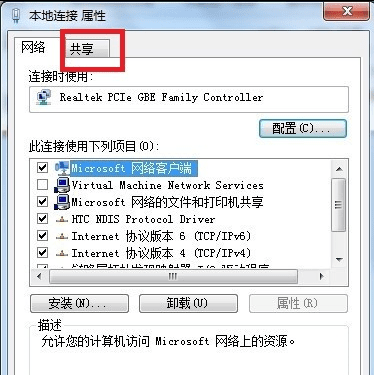
5.勾选“允许其他网络用户通过……”这一项,并在“家庭网络连接”的下拉选项里选择你刚才记住的那个多出来的网络连接的名字,这里是“无线网络连接2”.最后确定
这时候,连接宽带的那个“本地连接”下面会变成共享的
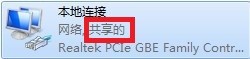
6.回到一开始的“命令提示符”里,输入命令“netsh wlan start hostednetwork”回车,会弹出一个提示框:

这样你的电脑就变成无线路由器了,把手机的WLAN打开,搜索无线网络,就会看到刚才设置的ssid,这里是“sdhyzzw”,点它,输入刚才的密码“1122334455”,连接,OK,可以上网了。
以后每次上网的时候就不需要设置这么多了,只要重复操作第6步就可以了。
因为第6步每次重启都需要重新设置,经过两天的研究,终于可以让电脑在开机,登陆,解除锁定的时候,都自动后台运行netsh wlan start hostednetwork,直接打开wifi。
第一步:将附件中的exe文件放在开机启动目录下。
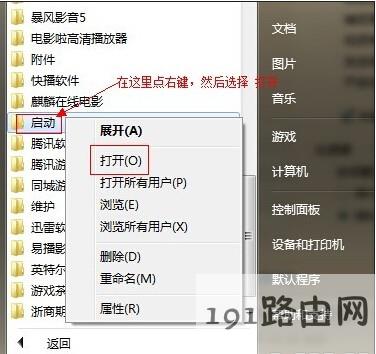
第二步:在该EXE文件上点点右键-属性-兼容性,勾选以管理员身份运行此程序。
最后一步:在开始菜单中搜“计划任务”出来后回车,进入计划任务程序。
1、创建任务,在出来的窗口中,有常规、触发器、操作、条件、设置这几个选项。
2、常规中:名称随便起一个,位置不管,在“不管用户是否登录都要运行”、“使用最高权限运行”前打勾,配置选win7。
3、触发器中:新建-计划任务,选择开机时。
4、操作中:浏览,找到 开启无线路由器.exe(该exe文件是我从bat批处理转换来的,因为bat不支持在兼容性里面勾选“以管理员身份运行此程序”
5、条件中:选唤醒计算机时运行此任务,
6、设置中:不管。好,现在点确定,输入管理员密码。
完了,重启试试。是不是无线网已经开起了。要想登录,或解除锁定时也能打开,只需在最后一步中再建两个任务,其它不变,名称改一下,触发器中计划任务那里改一下(改为登录时或解除锁定时)就行了。
至此,WIN7系统的笔记本做无线路由器已经至善至美了。接下来我们再来看看XP系统的下怎样把电脑变成无线路由器?
XP系统的笔记本电脑把电脑变成无线路由器的方法
二、XP下把电脑变成无线路由器图文设置教程
1、共享有线网卡的宽带连接(笔记本上的有线网卡)
打开网络链接,右键点 本地连接-属性-高级。勾选“允许其他网络用户通过此计算机的Internet连接来连接”,确定
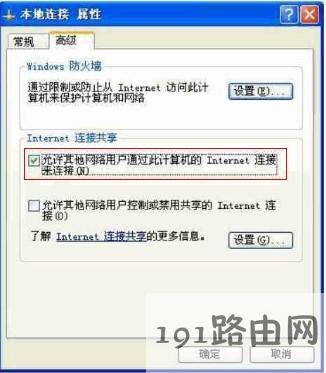
2、开启(模拟)路由器的DHCP和DNS服务
右键点 本地连接-属性-高级-设置
勾选“DHCP(67)”和“DNS”二项

3、配置(模拟)路由器的无线信号(笔记本的无线网卡)
打开网络连接,右键点无线网卡, 属性-无线网络配置-添加。
添加一个无线网络,网络名(SSID)可由你自己自由指定,预设密码(也可以禁用密码)
勾选最下面的“这是一个计算机到计算机(临时)网络,未使用无线访问点(C),点确定。
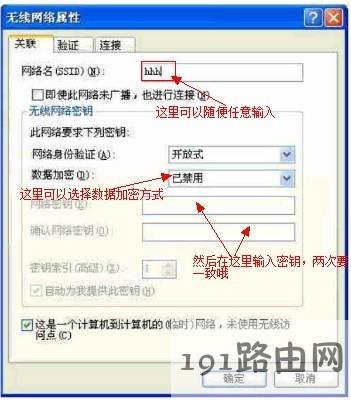
在首选网络里面会有个你刚才设的SSID名称的无线网络。
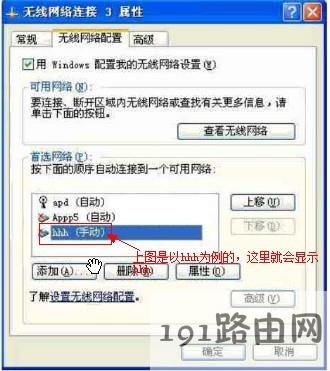
点一下,选择高级,选择“仅计算机到计算机(特定),然后点关闭
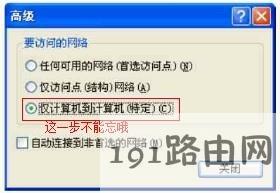
到此,电脑断设置完成(如果电脑上装有安装防火墙的话,需要增加相关规则,最简单的办法是关掉防火墙测试)。
现在,可以用手机来连接刚才设置的无线网络了
至此,XP系统的将笔记本电脑变成无线路由器已经至善至美了。
电脑变成无线路由器的相关文章:
1.win7电脑怎么变成无线路由器
2.怎么把电脑变成无线路由器
3.怎么把自己家的笔记本电脑变成无线路由器
4.怎样把电脑变成无线路由器(XP系统)
原创文章,作者:路由器设置,如若转载,请注明出处:https://www.224m.com/27253.html

