
新买的TP-link TL-WDR7650千兆易展版怎么设置上网?

第一、正确连接tplogin.cn路由器
tplink路由器的WAN接口,需要用网线连接到猫的网口。如果你家的宽带没有用到猫,那么需要把入户宽带网线,插在路由器的WAN接口。
把原来的路由器水晶头取下来,无需区分WAN/LAN,支持网口盲插,将入户网线插入任意一台路由器的任一网口即可开始配置上网。
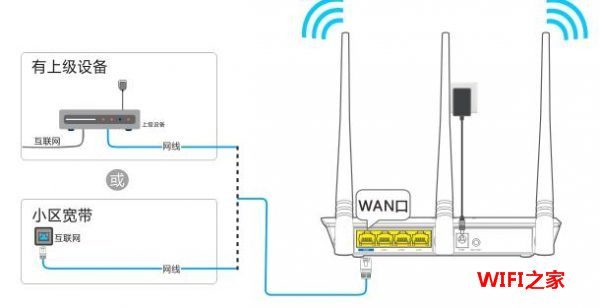
第二步、手机连接路由器的信号
用手机浏览器来设置tplogin.cn路由器的时候,一定要把路由器接通电源,让手机先连接到被设置路由器的无线信号。如果手机未连接路由器的信号,那么将不能对其进行设置。
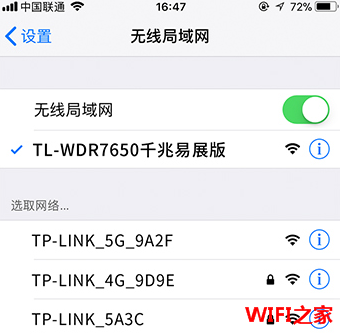
说明:
tplink无线路由器,默认情况下已经启用了无线功能,并且无线网络未加密,无线名称是这种形式:TP-Link_XXXX。大家在手机无线搜索列表中,查找到对应的无线信号进行连接。
第三、手机浏览器设置路由器
1、创建管理员密码
打开手机中的浏览器,在浏览器中输入tplogin.cn——>然后根据页面提示,给tplogin.cn管理页面设置一个“管理员密码”,如图。
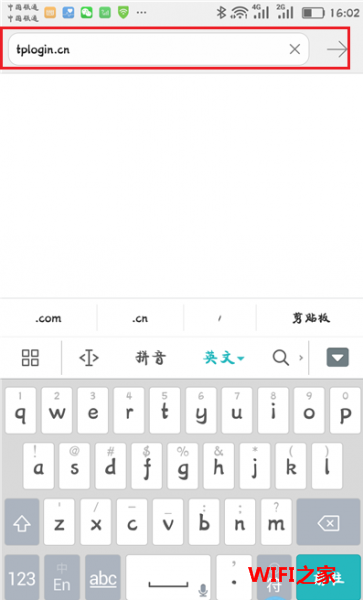
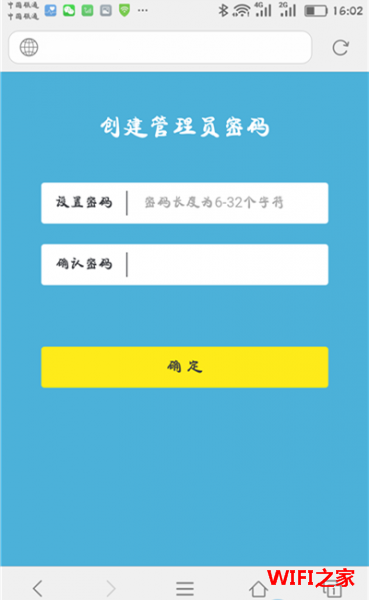
注意问题:
只有当你的tplink路由器,是第一次设置的时候,才会出现“创建管理员密码”的页面。如果之前已经设置过了,则会出现输入管理员密码的页面。
2、设置路由器上网
路由器会自动检测“上网方式”,如果检测到是:宽带拨号上网——>则需要在下方填写你家的“宽带账号”、“宽带密码”,如图
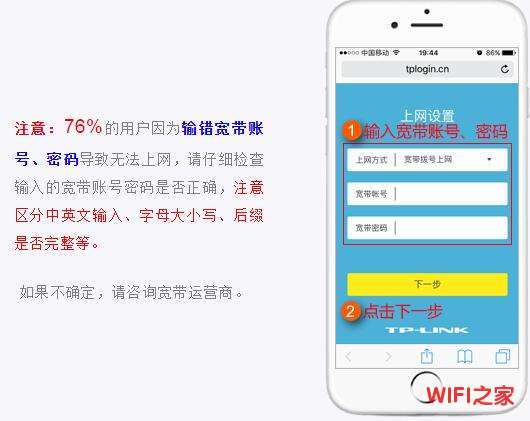
如果路由器检测到“上网方式”是:自动获得IP地址上网——>直接点击页面中的“下一步”就可以了,无需其它的设置了。
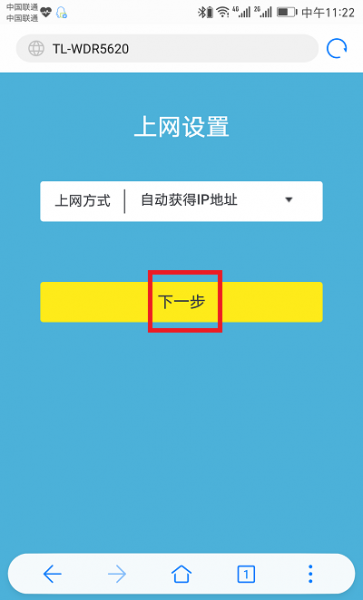
还有一种是固定IP地址上网,家庭宽带一般是用不了的,这里就不详细介绍了。
3、设置无线网络
根据页面的提示,设置“无线名称”、“无线密码”,如图。这里2.4G与5G的WiFi密码相同,根据自己设置就可以了。

说明:
①、Wi-Fi密码:建议用 大写字母+小写字母+数字+符号 的组合来设置,并且密码长度要大于8位。
②、无线名称:建议用字母、数字或者字母与数字的组合进行设置。切勿用中文汉字设置,因为部分手机、平板电脑、笔记本电脑等无线设备,并不支持中文名称的无线信号。
③、手机尽量不要用WiFi万能钥匙之类的软件,这样你的密码在怎么设置都是没有用,别人一样都会破解。
易展”路由采用多频合一技术,将2.4GHz、5GHz多个频段合并为1个共同的SSID,可以根据终端实时上网速率, 智能为用户选择网速更高,干扰更少的上网频段。既充分发挥多频段优势,又智能优化了用户体验。通过802.11K/V无缝漫游协议,在移动过程中,自动为用户无缝切换接入的“易展”路由。无论走到哪儿,Wi-Fi都高速。
第四步、检查上网设置是否成功
当手机重新连接到路由器的无线信号后,可以打开手机中的浏览器,输入百度等网址,测试下手机是否可以正常上网了。
总结:
TL-WDR7650千兆易展版是非常好的。设置简单,路由器用来也非常稳定。这款路由器还可以用APP来设置管理,方便用户管理路由器。
提供3个千兆LAN口,依靠强大的运算能力,TL-WDR7650千兆易展版可达到千兆线速,榨干运营商每一兆带宽,使宽带费用每一分钱都物有所值。

设置另一个TL-WDR7650千兆易展版路由器直接接通电源,然后按一下 易展 键就自动组网成功了,如图:

继续阅读
原创文章,作者:192.168.1.1,如若转载,请注明出处:https://www.224m.com/335.html

