【WiFi之家网】-“TP-Link TL-WVR450G V3 无线路由器ARP防护设置指导”,下面就是【路由器网】小编整理的路由器教程!
2017-05-06


第一步:添加绑定条目
登录路由器的管理界面,点击 安全管理 >> ARP防护,在ARP防护界面添加绑定条目。有两种添加方法:手动逐条添加和扫描添加,具体方法请根据实际需要选择,方法如下:
手动添加方法:
手动添加操作复杂,但是安全性高。在网络中已经存在ARP欺骗或者不确定网络中是否存在ARP欺骗的情况下,建议使用手动添加的方式。手工进行添加,点击 增加单个条目,填写对应的IP和MAC地址,填写备注信息。
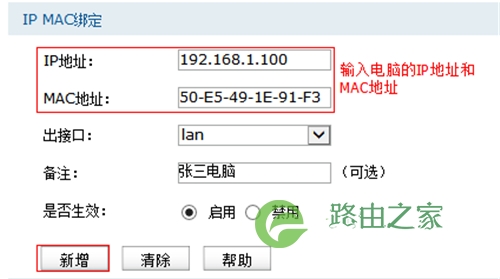
出接口:指绑定电脑所在网络连接的路由器的接口。
扫描添加方法:
简单快捷,但是要确定网络中没有ARP欺骗,否则绑定错误的IP/MAC条目可能导致内网部分主机无法上网。 点击ARP扫描,点击 开始扫描,此时等待一会,路由器会自动查找当前内网的主机,并显示主机的IP和MAC地址信息,如下图所示:
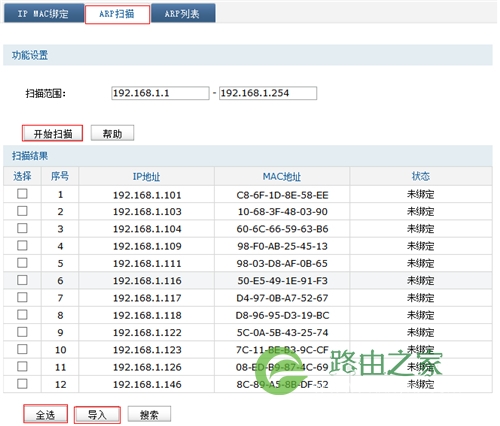
点击 全选,再点击 导入,所有的绑定条目就设置完成了。
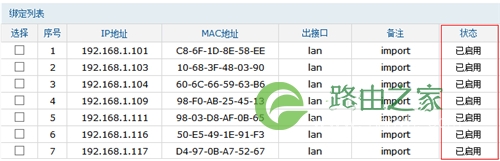
注意:ARP扫描的功能也可以扫描WAN口的网段,可以通过扫描绑定WAN口网关地址防止前端ARP欺骗(宽带拨号无需绑定)。
第二步:启用ARP绑定功能
局域网中电脑的IP与MAC全部绑定完成后,在功能设置中,勾选 启用ARP防欺骗功能,点击 设置。
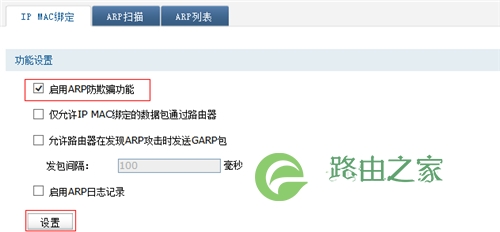
注意:如果勾选 仅允许IP MAC绑定的数据包通过路由器,则不在绑定列表或与绑定列表冲突的电脑不能上网及管理路由器。
第三步:保存配置
在路由器管理界面左上角点击 保存。
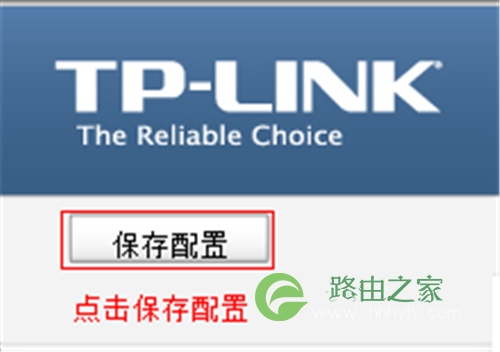
至此,路由器防止ARP欺骗设置完成。
第四步:电脑绑定网关ARP信息
仅在路由器上绑定主机的MAC地址并不能完全解决ARP欺骗的问题,在主机上绑定路由器的MAC地址,即双向绑定,则可以彻底解决欺骗问题。以下介绍不同操作系统电脑的绑定方法:
Windows XP系统:
在电脑上建立一个文本文件,写入ARP绑定命令:arp –s IP MAC,如下图。

注意:IP是路由器的管理地址(192.168.1.1),MAC是路由器LAN口的MAC地址(01-02-03-04-05-06)。
保存之后将该文件修改为.bat后缀的批处理文件,比如“arp.bat”。然后将其放入系统启动项中,以后系统每次开机时都会执行该绑定命令。如图所示:
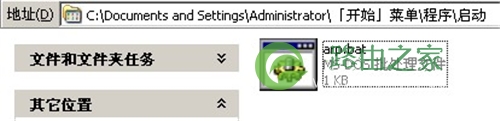
Windows 7系统:
1、打开命令提示符,使用命令:netsh i i show in查看网卡idx编号;
2、查询到网卡idx编号后,再使用命令 netsh –c i i add neighbors idx ip mac进行ARP绑定,如下:
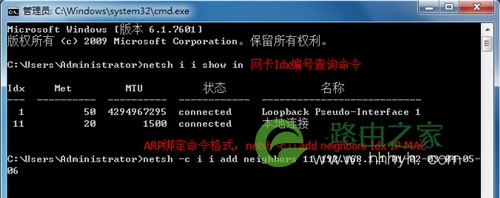
3、使用arp –a的命令可以查询到绑定是否生效,如下图所示:

设置完成后,电脑重启,ARP绑定条目也不会失效。
注意:Windows 8系统的绑定方法和Windows 7相同,如果需要删除ARP绑定条目,只需要输入命令:
Netsh –c i i delete neighbors idx(idx表示编号),重启电脑后,绑定删除。
至此全部的设置就完成了,后续则无需担心ARP欺骗给网络带来的影响。
以上关于-【TP-Link TL-WVR450G V3 无线路由器ARP防护设置指导】内容,由【WiFi之家网】搜集整理分享。
原创文章,作者:路由器,如若转载,请注明出处:https://www.224m.com/36219.html

