【WiFi之家网】-我的e家接入方式下的无线路由器配置dlink路路由器密码,下面就是【路由器网】小编整理的路由器设置教程。

-
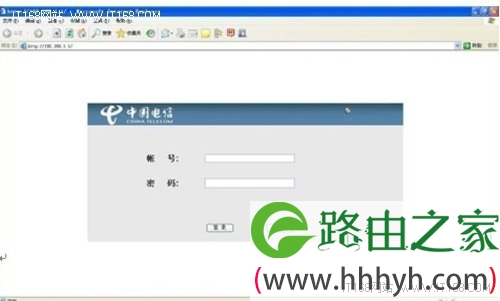

电信说是一个无线猫,仔细研究后发现这个所谓的无线猫其实是一个DLINK的无线路由器,DIN我的e家接入方式下的无线路由器配置dlink路路由器密码KDI524。只不过是电信把路由功能封掉了,变成了桥接。这样每次上网都得用电脑拨号,而且家里有两个电脑的话是没有办法共享东西的。
首先连接好路由器和电脑(任意一个网口),并且通电。打开ie浏览器输入192.168.1.1回车,会出现如下画面.
下面的这步最重要,如果用说明书给出的用户名和密码进入,就会看到被电信屏蔽后的画面而没有办法更改任何设置,大家以用户名:telecomadmin,密码nE7jA%5m(貌似电信的超级密码)登陆就会看到如下管理员画面:
路由器设置中离不开电信 联系的宽带,目前电信推出的我的E家的 129 元的套餐很理想,下面介绍一下我的E家宽带无线路由器设置方法

▲
电信说是一个无线猫,仔细研究后发现这个所谓的无线猫其实是一个DLINK的无线路由器,DINK DI524。只不过是电信把路由功能 掉了,变成了桥接。这样每次上网都得用电脑拨号,而且家里有两个电脑的话是没有办法共享东西的。
经过仔细的研究和测试终于破解了电信的禁制,这样就可以不用每次上网就拨号了,大家有兴趣的可以照着下面的方法试试看.
首先连接好路由器和电脑(任意一个网口),并且通电。打开 ie 浏览器输入 192.168.1.1 回车,会出现如下画面.

▲
下面的这步最重要,如果用说明书给出的用户名和密码进入,就会看到被电信屏蔽后的画面而没有办法更改任何设置,大家以用户名:telecomadmin,密码 nE7jA%5m(貌似电信的超级密码)登陆就会看到如下管理员画面:

▲
点击“网络 ”标签页 ,会出现两个连接。把第二个删除,只留下第一个(连接名称:1_INTERNET_R)。然后点击连接后面的编辑,进入编辑画面。然后修改连接类型为:PPP over Ethernet (PPPoE);用户名和密码设置成自己拨号的用户名和密码,修改后保存设置参见下图

▲
然后电机网络标签下面的远程管理,然后把设置禁用通知功能,保存设置如下图所示

▲
然后点击管理标签页,设备管理项保存/重启分项,点击重启,等待重启后就会发现,不用拨号也可以上网了。
如果感觉没记住 或者将来还要用到可以转用QQ腾讯微博转载。永久保存
点击“网络”标签页,会出现两个连接。把第二个删除,只留下第一个(连接名称:1_INTERNET_R)。然后点击连接后面的编辑,进入编辑画面。然后修改连接类型为:PPPoverEthernet(PPPoE);用户名和密码设置成自己拨号的用户名和密码,修改后保存设置参见下图
我的e家接入方式下的无线路由器配置dlink路路由器密码,dlink路路由器密码经过仔细的研究和测试终于破解了电信的禁制,这样就可以不用每次上网就拨号了,大家有兴趣的可以照着下面的方法试试看.
以上关于-【我的e家接入方式下的无线路由器配置dlink路路由器密码】内容,由【WiFi之家网】搜集整理分享。
原创文章,作者:路由器设置,如若转载,请注明出处:https://www.224m.com/46034.html

