原标题:”192.168.1.1路由器设置上网方法”的相关教程资料分享。- 【WiFi之家网】编辑整理。

现在的家用路由器绝大数都使用192.168.1.1作为设置、管理页面,本文将通过图文并茂的方式来详细的介绍192.168.1.1路由器是如何来设置上网的。总结起来需要三个大的步骤:1、路由器安装;2、配置电脑IP;3、路由器设置。
步骤一:路由器安装
用网线把电脑和路由器、路由器和ADSL Modem(或者是宽带运营商提供的入户网线)连接起来。路由器上面一般有5个接口,期中有4个LAN接口的颜色一样;还有一个WAN口,与4个LAN口的颜色不一样。LAN接口用来连接电脑,而WAN接口用来连接ADSL拨号器(modem)。

步骤二:设置电脑IP
Windows XP电脑ip地址设置
1、用鼠标右击桌面上的“网上邻居”——>点击“属性”。
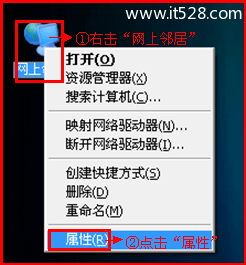
2、鼠标右击“本地连接”—>点击“属性”
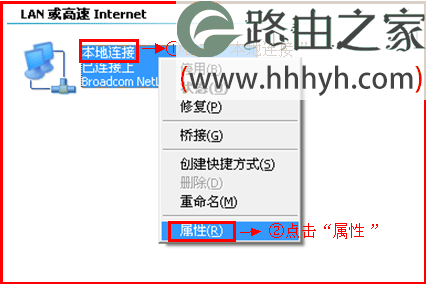
3、鼠标双击“Internet协议(TCP/IP)”
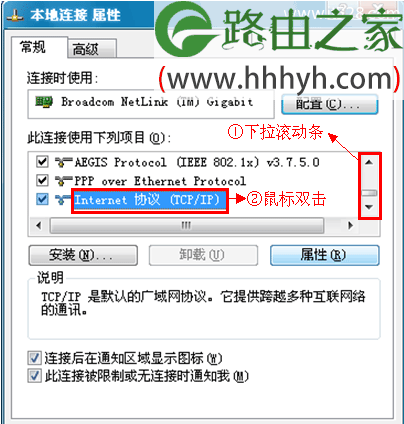
3、选择“自动获得IP地址”和“自动获得DNS服务器地址”——>点击“确定”。
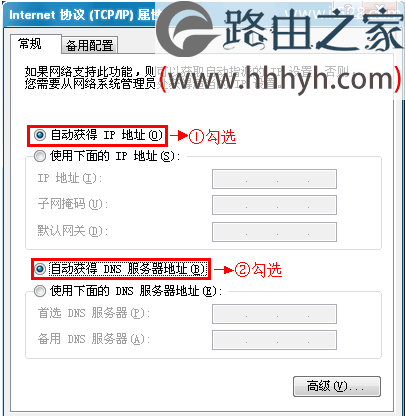
Windows 7电脑ip地址设置
1、右击“网络”选择”属性”.
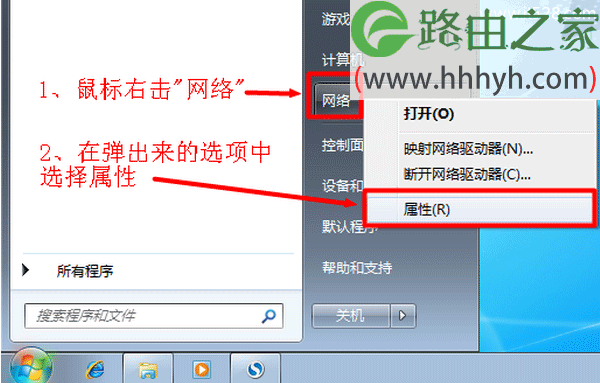
2、点击“更改适配器设置”
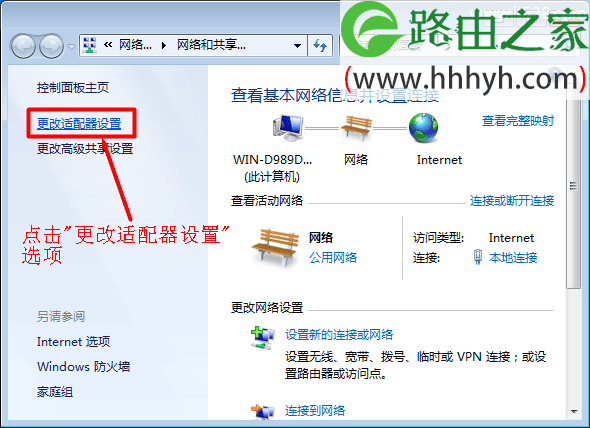
3、右击“本地连接”选择“属性”

4、——>选择“Internet协议版本4(TCP/IPv4)”,并点击“属性”。
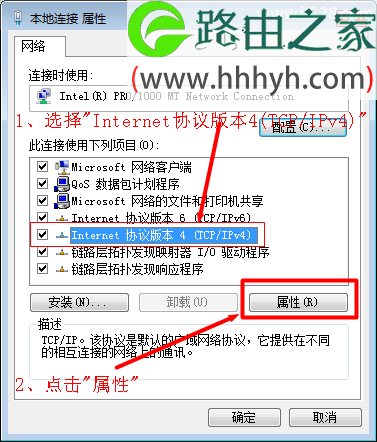
5、勾选“自动获得IP地址”和“自动获得DNS服务器地址”选项—->点击“确定”。
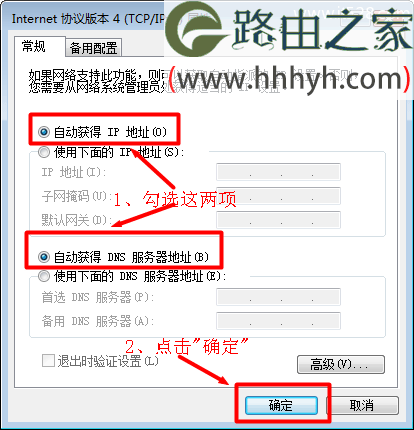
Windows 8电脑ip地址设置
1、打开运行程序:同时按下键盘上面的“Windows”+“R”组合键.

2、在运行程序里面输入ncpa.cpl—>点击”确定”(或者按键盘上面的回车键)
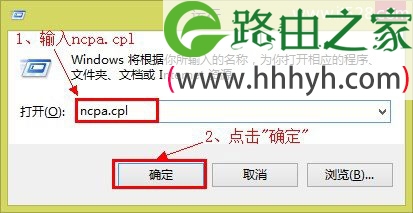
3、右击“以太网”选择“属性”
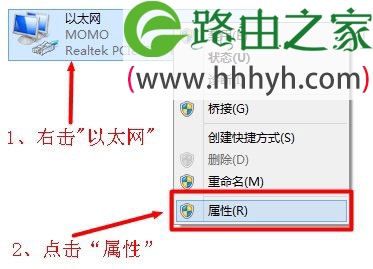
4、选择“Internet协议版本4(TCP/IPv4)”点击“属性”(或者双击“Internet协议版本4(TCP/IPv4)”)。
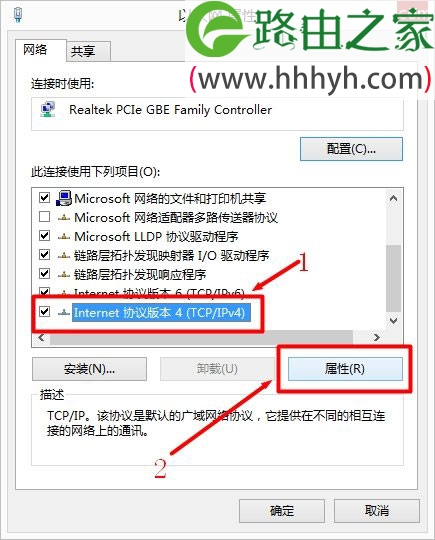
5、勾选“自动获得IP地址”和“自动获得DNS服务器地址”—->点击“确定”。
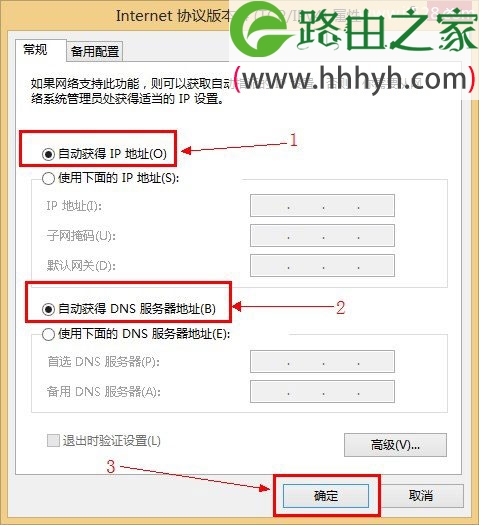
步骤三:路由器设置
这里以常见的TP-Link路由器为例进行讲解,其它品牌的路由器上网帐号设置方法也都大同小异,各位网页也可以参见192路由网对应品牌路由器的设置栏目。
1、用浏览器打开路由器的192.168.1.1页面,并输入TP-Link路由器的默认管理帐号:admin;密码:admin(如果你使用的是其它品牌的路由器,请查看你的路由器说明书或者路由器上面的标签)

2、点击右边的“设置向导”,然后再点击“下一步”。
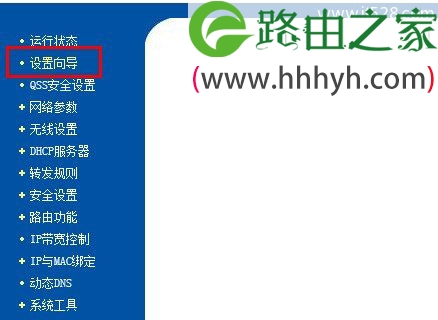
3、选择“PPPoE(ADSL虚拟拨号)”,然后点击“下一步”。
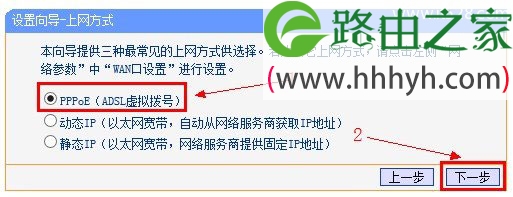
4、输入“上网账号”和“上网口令”(宽带运营商提供给你的上网帐号和密码),然后点击“下一步”。
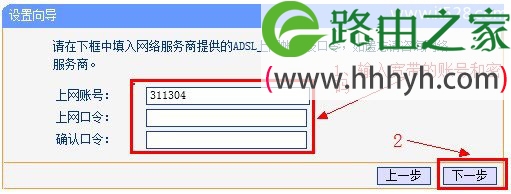
5、选择是“开启”还是“关闭”“无线状态”(就是是否启用无线网络/WI-FI,选择开启就启用,关闭就不启用);然后需要设置“SSID”的名称,即无线网络(WI-FI)的名称,用笔记本或者手机搜索时显示的名称;还需要设置PSK密码,PSK密码即移动设备在连接本无线网络(WI-FI)时需要输入的密码,都设置完成后点击“下一步”。
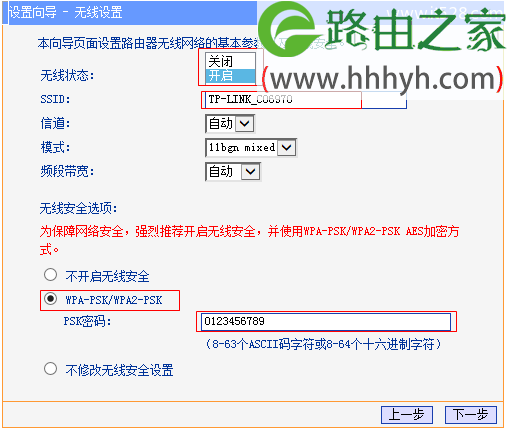
6、点击“完成”,结束上网设置。

至此就完成了1921.168.1.1路由器的上网设置。
以上就是关于“192.168.1.1路由器设置上网方法”的教程!
原创文章,作者:路由器,如若转载,请注明出处:https://www.224m.com/62207.html

