原标题:”newifi联想路由器上网设置教程”的相关教程资料分享。- 【WiFi之家网】编辑整理。

newifi新路由器上网设置方法,包括如何正确的连接newifi新路由、如何设置上网、如何设置无线名称和密码等方面的内容。
一台新买回来的newifi新路由器,或者是恢复出厂设置后的newifi新路由器,如果要让其连接Internet上网,是需要按照下面的步骤顺序操作。
重要说明:
newifi新路由的固件有2种类型,分别是newifi OS 和 小云OS,新买的newifi新路由,出厂的时候默认是newifi OS固件,所以下面我也用newifi OS固件进行演示。
1、连接newifi新路由器
2、设置电脑IP地址
3、设置newifi新路由上网
4、检查设置是否成功

第一步、连接newifi新路由器
请把newifi新路由器中的WAN接口,用网线连接到猫的网口;如果你家的宽带没有用到猫,那就把上网的那根网线,插在newifi新路由的WAN接口。
我们的电脑,需要用网线连接到newifi新路由中的LAN接口,任意一个LAN接口都可以。

注意问题:
如果你准备用笔记本电脑来设置,那么这台笔记本电脑可以不用网线连接到newifi新路由器的LAN接口;让笔记本电脑,搜索连接到newifi新路由默认的无线信号,如下图所示,连接后也可以进行设置的。
newifi新路由默认已经启用了无线功能,并且无线没有密码,默认无线名称是:newifi_XXXX,如下图所示。
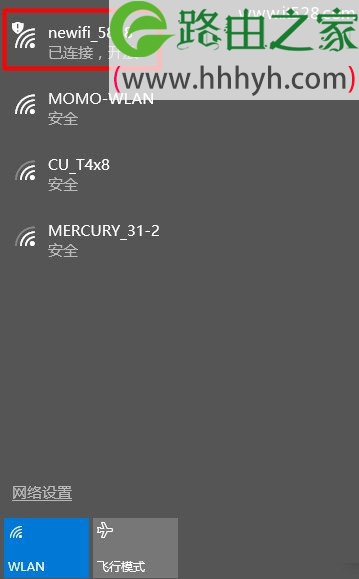
第二步、设置电脑IP地址
需要把电脑本地连接中的IP地址,设置成自动获得,如下图所示。
如果是笔记本电脑,连接的newifi新路由器的无线信号,那么是需要把“无线网络连接”中的IP地址,设置成自动获得。
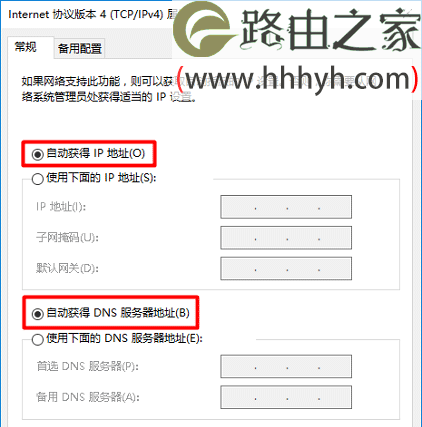
如果你不清楚如何设置电脑中的IP地址,可以搜索本站教程:电脑自动获得IP地址设置方法
第三步、设置newifi新路由上网
1、打开设置页面
打开电脑中的浏览器,在浏览器地址栏中输入 newifi.com 或者 192.168.99.1 ——>在打开的页面中,点击“开始配置”,如下图所示。
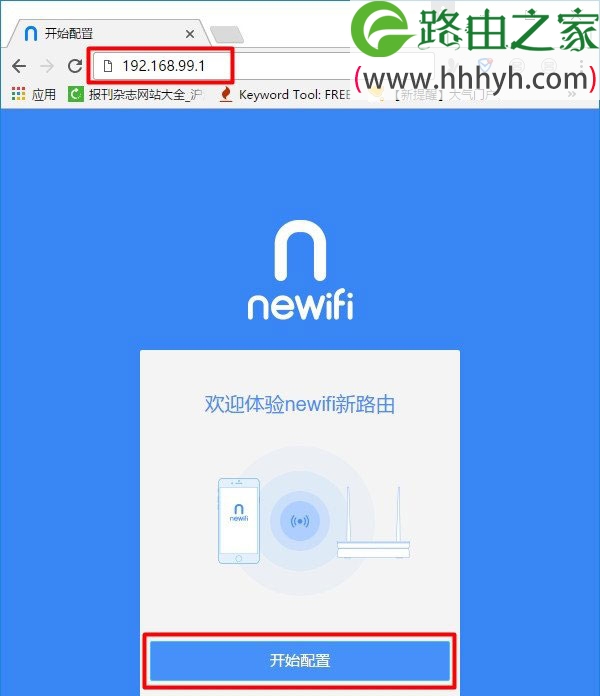
注意问题:
如果在浏览器中输入 newifi.com 或者 192.168.99.1 之后,打不开newifi新路由的设置页面,解决办法请搜索本站文章:newifi新路由设置页面进不去的解决办法
2、设置上网
自行填写你的宽带运营商提供的“宽带账号”、“宽带密码”——>点击“下一步”。
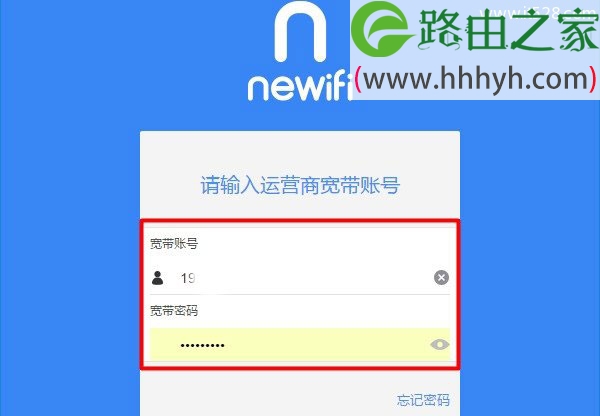
注意问题:
(1)、“宽带账号”、“宽带密码”一定要填写正确,设置后才能上网;如果这里把“宽带账号”、“宽带密码”信息填写错误,设置后这台newifi新路由器是不能上网的。
(2)、如果你的宽带不需要拨号,则不会出现让你填写“宽带账号”、“宽带密码”界面,会直接跳转到设置无线网络的界面。
3、设置无线网络
这里大家自行设置“WiFi名称”、“WiFi密码”——>然后点击“下一步”。
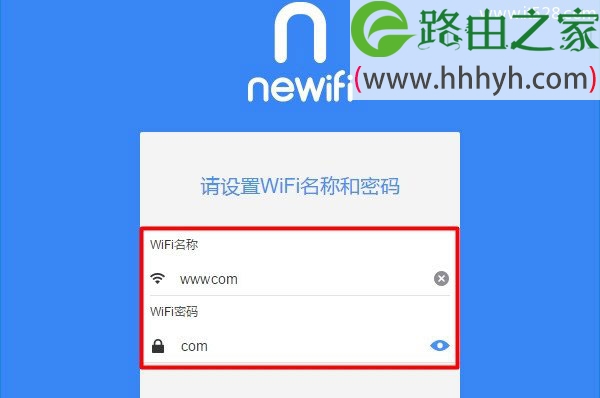
注意问题:
(1)、newifi新路由器的“WiFi名称”,最好不要用中文来设置,因为部分手机 、电脑并不支持中文名称的无线信号。
(2)、刚才设置的“WiFi密码”,将自动作为这台newifi新路由器的管理密码,也就是登录密码。以后在浏览器中输入192.168.99.1的时候,必须要输入登录密码,才能进入到设置界面。
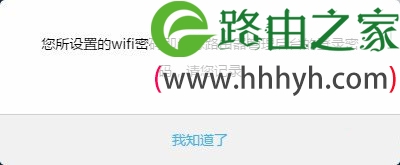
4、设置完成
newifi新路由会自动应用刚才的配置信息,我们只需要点击页面中的“完成”就可以了。
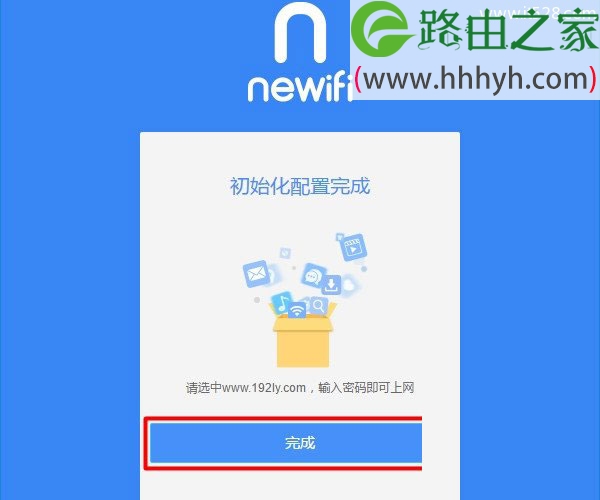
第四步、检查设置是否成功
1、重新在浏览器中输入 192.168.99.1打开newifi新路由的登录界面——>输入“管理密码”,登录到设置界面。
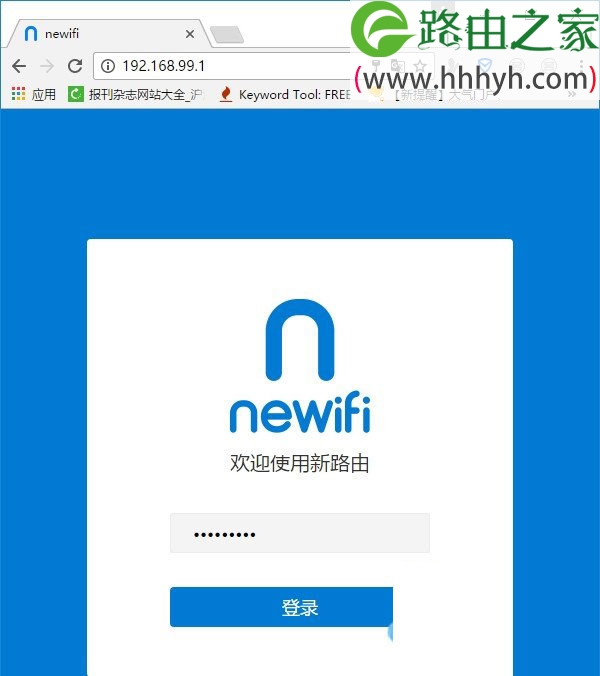
2、在“路由状态”选项下,查看 互联网 状态,如果显示绿色的 √,说明这台newifi新路由器上网设置成功,现在是可以正常上网了。
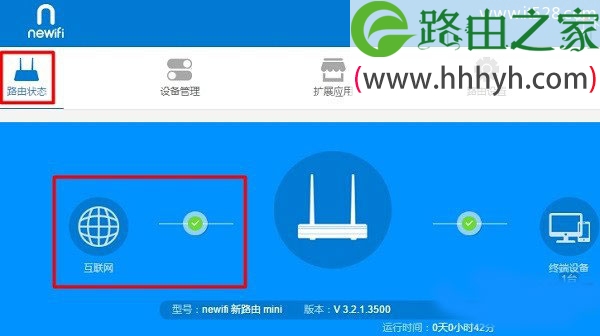
重要说明:
newifi新路由的固件版本不一样,设置页面可能和本文演示的有差别。但是,只要按照上面文中的步骤去操作,都是没有问题的;毕竟我们学东西,要学会举一反三。
以上就是关于“newifi联想路由器上网设置教程”的教程!
原创文章,作者:路由器,如若转载,请注明出处:https://www.224m.com/62504.html

