原标题:”TP-Link TL-WA830RE无线扩展器电脑设置方法”的相关教程资料分享。- 【WiFi之家网】编辑整理。

使用笔记电脑来设置TP-Link TL-WA830RE无线扩展器的方法。TP-Link TL-WA830RE无线扩展器(WiFi信号放大器),可以用来放大原路由器的WiFi信号,扩大原WiFi信号的覆盖范围。
一台新购买的TP-Link TL-WA830RE无线扩展器,要用笔记本电脑来设置其放大WiFi信号,需要按照下面的步骤来操作:
1、笔记本电脑连接TL-WA830RE的信号
2、登录到TL-WA830RE设置界面
3、设置TL-WA830RE扩展无线信号
4、调整TL-WA830RE扩展器位置
温馨提示:
TP-Link TL-WA830RE无线扩展器,可以用笔记本电脑来设置,也可以用手机来设置。本文主要介绍用笔记本电脑对其设置的方法,如果您打算用手机来设置,可以搜索本站教程:TP-Link TL-WA830RE无线扩展器手机设置教程

第一步、笔记本电脑连接TL-WA830RE的信号
1、请先把TP-Link TL-WA830RE扩展器插在充电器的USB接口。此时,TL-WA830RE扩展器会发射一个名称为TP-LINK_RE_XXXX(XXXX为MAC地址后四位)的无线信号。
2、然后用笔记本电脑,搜索连接到TL-WA830RE扩展器的默认WiFi信号。

重要说明:
(1)、用笔记本电脑来设置TL-WA830RE扩展器时,笔记本电脑一定要先连接到TL-WA830RE扩展器的默认信号。如果未连接,是没有办法设置TL-WA830RE扩展器的。
(2)、TP-Link TL-WA830RE无线扩展器,出厂的时候,默认已经启用了无线功能,且无线没有加密的,所以可以直接连接。
(3)、如果笔记本电脑搜索不到扩展器的默认信号(TP-LINK_RE_XXXX),请先把TL-WA830RE扩展器恢复出厂设置,然后在搜索连接。
第二步、登录到TL-WA830RE设置界面
打开笔记本电脑上的浏览器,在浏览器的地址栏中输入tplogin.cn或192.168.1.253——>在弹出的界面中,先给TL-WA830RE扩展器设置一个登录密码
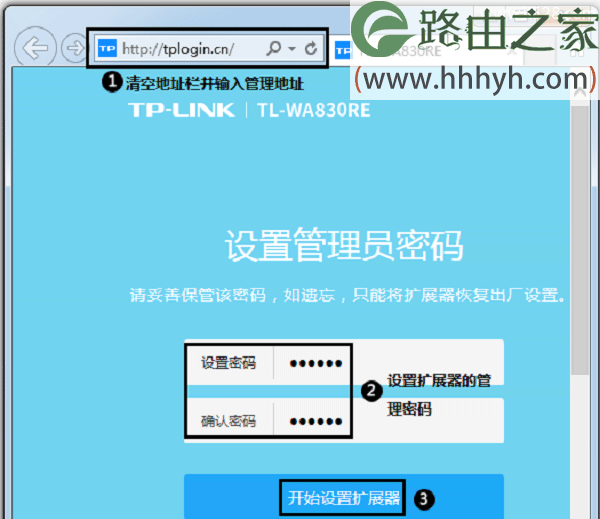
注意问题:
请牢记刚才设置的“管理员密码”,以后打开TL-WA830RE扩展器登录界面时,必须要先输入刚才设置的“管理员密码”,才能拿进入到设置界面的。
第三步、设置TL-WA830RE扩展信号
1、扫描信号
登录到TL-WA830RE扩展器的设置界面后,TL-WA830RE扩展器会自动扫描附近的无线信号,如下图所示:
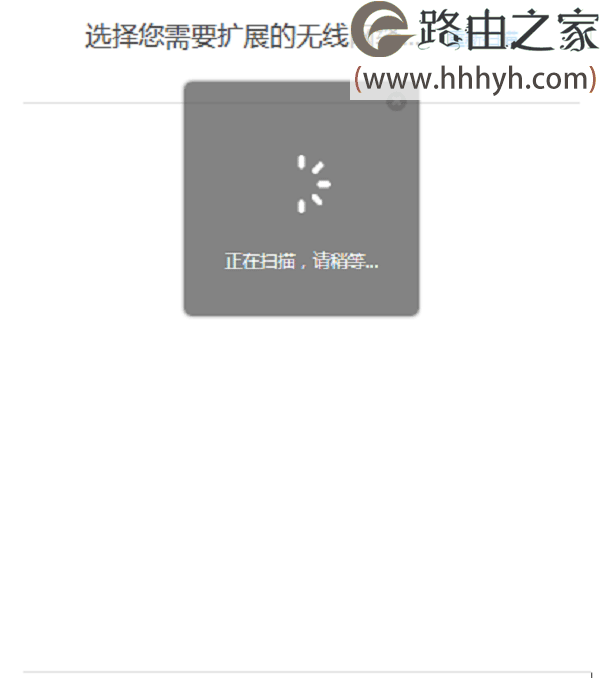
2、选择被扩展的信号
在扫描到的信号列表中,选择需要扩展的无线信号(本例中是:zhangsan)
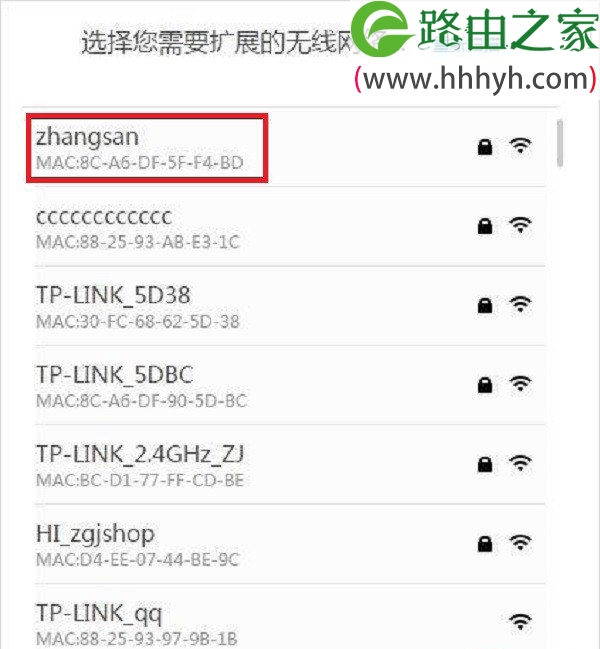
注意问题:
如果扫描结果中,没有需要被扩展的无线信号,请按照下面的方法操作:
(1)、调整TL-WA830RE扩展器与待放大信号路由器之间的距离,太远了,肯定扫描不到的。
(2)、如果待扩展的无线信号名称是中文,请先将其修改为字母、数字。
3、输入被扩展信号的密码
输入待扩展信号的密码——>“扩展器无线名称”请设置为与待扩展信号的名称一致——>点击“扩展”
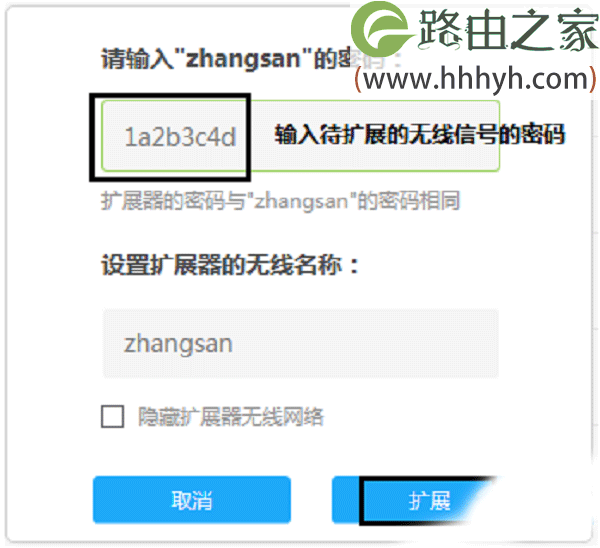
4、设置“完成”
观察TL-WA830RE扩展器的指示灯情况,如果显示绿色或橙色,说明扩展成功。

第四步、调整扩展器位置
TP-Link TL-WA830RE扩展信号成功后,请将TL-WA830RE扩展器插在之前信号较弱区域(请勿过远),大约30秒左右扩展成功,调整合适位置,橙色表示扩展器离主路由器太远,绿色为宜。
也可以在TL-WA830RE扩展器的设置界面,查看摆放的位置是否合适,如下图所示。
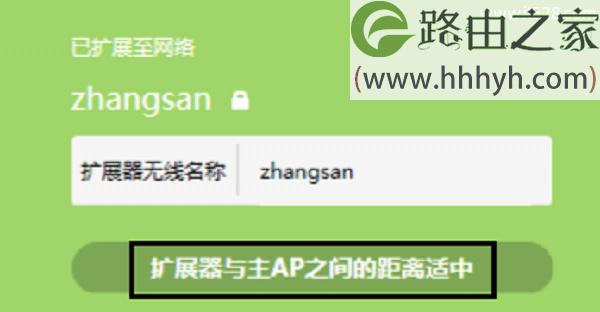
重要说明:
完成上诉设置后,TL-WA830RE扩展器的出厂默认WiFi信号会消失,发射的无线名称和密码与扩展的原信号完全相同。您的手机可以自动连接上扩展后的信号(也可以手动操作),连接信号后即可上网。
以上就是关于“TP-Link TL-WA830RE无线扩展器电脑设置方法”的教程!
原创文章,作者:路由器,如若转载,请注明出处:https://www.224m.com/62700.html

