原标题:”TP-Link TL-WR845N无线路由器设置上网”的相关教程资料分享。- 【WiFi之家网】编辑整理。

TP-Link TL-WR845N无线路由器的安装和上网设置,需要注意的是,TP-Link TL-WR845N无线路由器的固件一共有3个版本,V1.0、V3.0和V4.0三个版本,固件版本不同,在设置上会有所差异。

查看TL-WR845N路由器硬件版本
在TL-WR845N路由器产品壳体背面找到锡标位置,锡标 Serial Number 栏有 Ver(即Version/版本)标注,该信息则为产品的硬件版本。如下图:
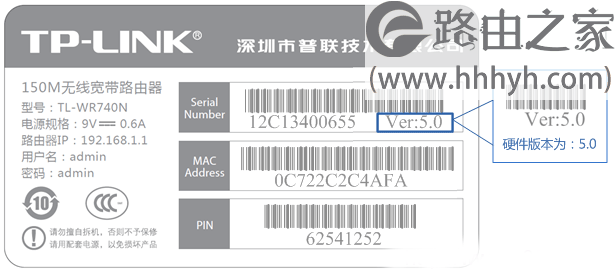
请注意:硬件版本中Ver:n.m=Ver:n.0,例如产品硬件版本显示为Ver:4.3,则其硬件版本为Ver4.0 如下图:
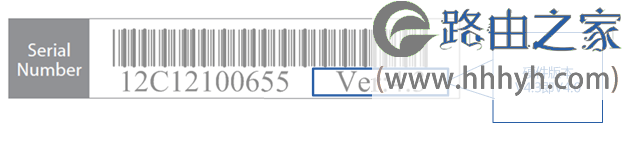
步骤一:设备连接
1、电话线上网:用户需要准备2根网线,一根网线用来连接ADSL Modem与TP-Link TL-WR845N无线路由器的WAN接口;另一根网线用来连接计算机与TL-WR845N路由器的LAN接口(1/2/3/4中的任意一个都可以)。

2、光钎上网:用户需要准备2根网线,其中一根网线用来连接光猫与TL-WR845N路由器的WAN接口,另一根网线用来连接计算机与TL-WR845N路由器的LAN接口(1/2/3/4中的任意一个都可以)。

3、网线入户上网:用户需要准备1根网线,先把宽带运营商提供到用户家里的那根网线插在TL-WR845N路由器的WAN接口,再把准备的这根网线,一头连接电脑,另一头连接TL-WR845N路由器的LAN接口(1/2/3/4中的任意一个都可以)。

注意:连接完成后,检查路由器的指示灯是否正常。
步骤二:配置电脑IP
不管是现在需要配置TP-Link TL-WR845N无线路由器,还是之后需要连接TL-WR845N无线路由器上网,计算机的IP地址都需要配置为自动获取(动态IP地址),如下图所示:自己不会配置?请搜索本站文章:电脑动态IP地址的设置方法。
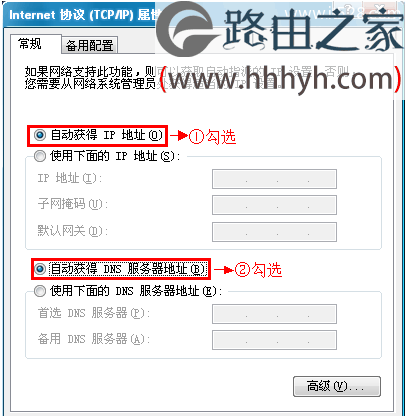
步骤三:配置TL-WR845N路由器
1、登录设置界面:运行电脑上的浏览器,在浏览器的地址栏中输入:192.168.1.1并按下回车键——>然后系统会弹出一个对话框。(192.168.1.1打不开?请搜索本站文章:TP-Link路由器192.168.1.1打不开解决办法)
硬件版本为V1.0的TL-WR845N路由器:需要输入用户名和密码进行登录(默认都是192.168.1.1),如下图所示。
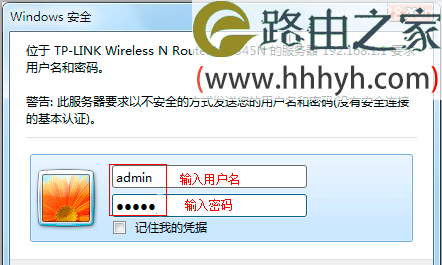
硬件版本为V3.0/4.0的TL-WR845N路由器:如果是第一次登录,需要设置路由器的管理密码;在“设置密码”框中设置管理密码——>并在“确认密码”中再次输入——>点击“确定”。如果已经设置好管理密码,请直接输入密码进入管理界面。
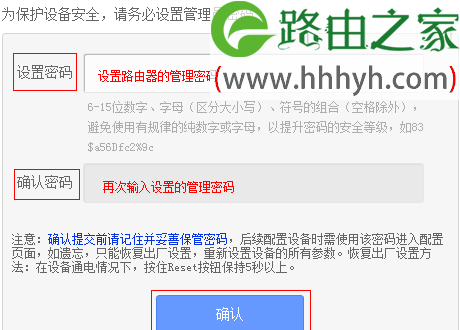
2、运行设置向导:点击左侧菜单栏中的“设置向导”选项——>然后点击“下一步”。
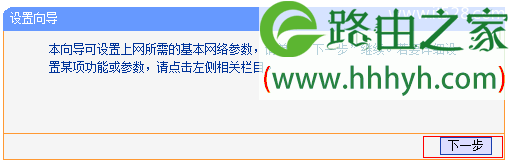
3、选择上网方式:选择“PPPoE(ADSL虚拟拨号)”——>点击“下一步”。
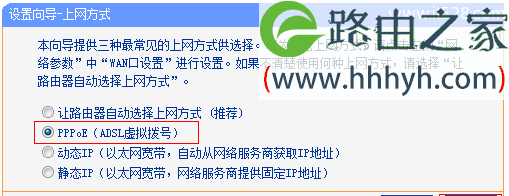
PPPoE(ADSL虚拟拨号):指的是办理宽带业务后,宽带运营商提供了一个宽带帐号和密码给用户;并且在没有使用无线路由器的情况下,用户需要通过电脑上的“宽带连接”来拨号上网。
4、设置宽带帐号和密码:在对应设置框填入运营商提供的宽带账号和密码,并确定该账号密码输入正确。
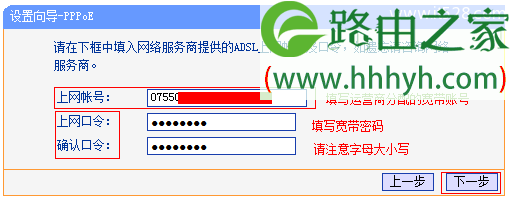
5、设置无线网络:设置“SSID”,SSID就是无线网络名称,建议用数字和字母的组合,不要使用中文汉字——>选择“WPA-PSK/WPA2-PSK”——>设置“PSK密码”——>点击“下一步”。
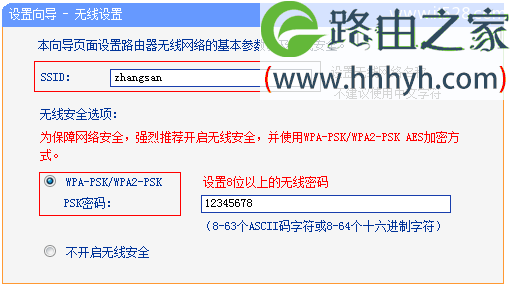
6、配置完成:点击“完成”,结束设置向导。
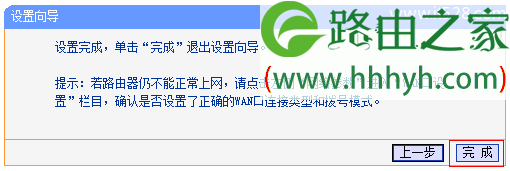
步骤四:检查配置是否成功
在TP-Link TL-WR845N无线路由器的设置界面点击“运行状态”——>查看“WAN口状态”,如果显示获取了IP地址,表示设置成功。
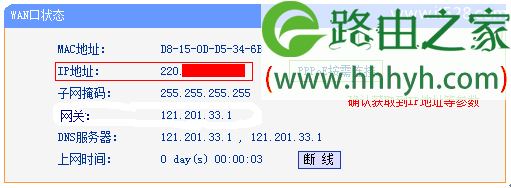
至此,就完成了TP-Link TL-WR845N无线路由器的安装和ADSL拨号上网设置、无线网络的配置等,计算机、手机等设备,可以通过网线或者无线的方式连接到TL-WR845N路由器上共享上网了。注意:现在电脑连接到TL-WR845N路由器后,就不用再通过“宽带连接”来上网了。
以上就是关于“TP-Link TL-WR845N无线路由器设置上网”的教程!
原创文章,作者:路由器,如若转载,请注明出处:https://www.224m.com/65902.html

