原标题:”TP-Link TL-WR2041+无线路由器设置上网方法”的相关教程资料分享。- 【WiFi之家网】编辑整理。

TP-Link TL-WR2041+无线路由器的安装、上网设置、无线WiFi设置等内容;TL-WR2041+路由器与传统的路由器在设置上有很大的差别,路由器机身自带设置面板,可以直接对路由器进行相关设置;不需再电脑上用浏览器登录设置界面进行设置。

步骤一:TL-WR2041+路由器安装
1、电话线上网:用户需要准备2根网线,一根网线用来连接ADSL Modem与TP-Link TL-WR2041+无线路由器的WAN接口;另一根网线用来连接计算机与TL-WR2041+路由器的LAN接口(1/2/3/4中的任意一个都可以)。

2、光钎上网:用户需要准备2根网线,其中一根网线用来连接光猫与TL-WR2041+路由器的WAN接口,另一根网线用来连接计算机与TL-WR2041+路由器的LAN接口(1/2/3/4中的任意一个都可以)。

3、网线入户上网:用户需要准备1根网线,先把宽带运营商提供到用户家里的那根网线插在TL-WR2041+路由器的WAN接口,再把准备的这根网线,一头连接电脑,另一头连接TL-WR2041+路由器的LAN接口(1/2/3/4中的任意一个都可以)。

路由器安装原则:宽带线一定连接到路由器WAN口,WAN口颜色与LAN口一般不同,电脑连接1\2\3\4任意一个端口。
步骤二:进入设置界面
1、取出触控笔
在TL-WR2041+路由器侧面靠近天线处,取出触控笔,如下图:

触控笔使用提示:如某一设置页面有多项参数需要设置,进入键盘后,输入对应参数并点击next,最后点击done即可。
2、设置管理员密码
使用触控笔点击屏幕,需要设置管理员密码。点击 设置密码,设置好路由器的管理员密码,如下图:
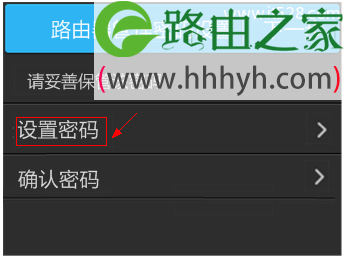
注意:管理员密码需至少为6位数字或字母组合。
管理员密码设置完成后,点击 下一步,如下图:
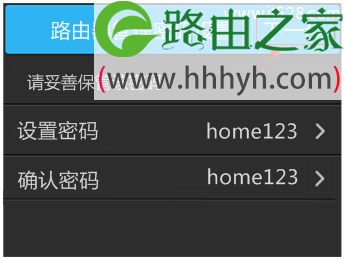
注意:如果两次输入管理员密码不同,系统会提示并要求输入一致。
步骤三:设置TL-WR2041+路由网上网
1、运行设置向导:
在引导界面点击“开始”
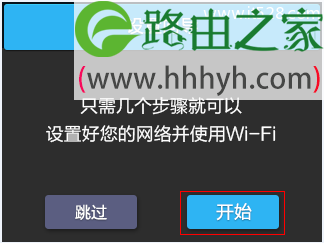
2、选择上网方式:
选择“宽带拨号”——>“下一步”。
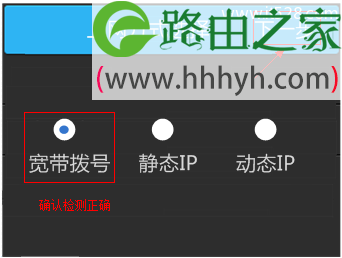
注意问题:
未使用路由器时,电脑上需要通过“宽带连接”拨号上网;这里就应该选择“宽带拨号”,绝大多数用户都是这种上网方式。
3、填写宽带账户和密码:
(1)、点击“账号”,输入宽带运营商提供的宽带用户名;再次点击“密码”,输入宽带运营商提供的宽带密码。
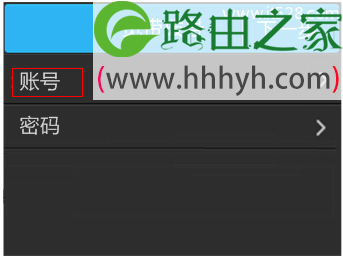
(2)、检查宽带账号密码正确,点击“下一步”。
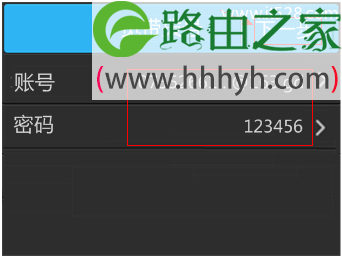
温馨提示:
很多用户因为输错宽带账号密码导致无法上网,请仔细检查入户的宽带账号密码是否正确,注意中英文输入、字母大小写、后缀等是否输入完整。
(3)、设置完成后,路由器会进行网络连接,连接成功后,点击“确认”。
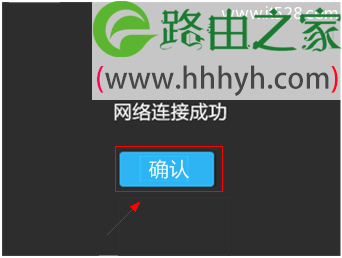
注意问题:如果多次设置均连接不成功,请检查输入的宽带账号密码是否正确,确认正确后再次尝试。
4、无线网络(WiFi)设置
(1)、点击“无线名称”,输入你的无线WiFi名称,不要用中文——>点击“无线密码”设置无线网络的密码,密码长度要大于8位,建议用字母、数字的组合。
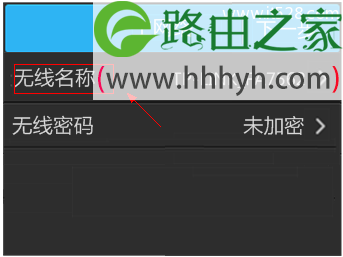
(2)、确认无线名称和密码无误后,点击“下一步”。
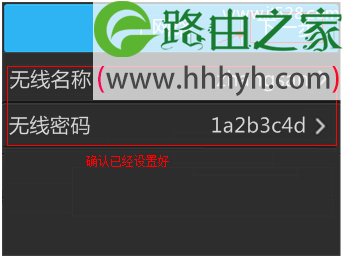
(3)、访客网络默认开启,如您无需访客网络,将网络状态关闭即可,点击“下一步”。
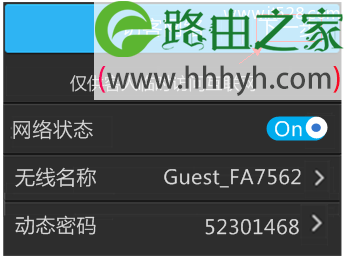
温馨提示:访客网络可以为客人提供无线网络,客人连接网络后只能上网,不能访问局域网其他无线设备。
5、设置完成
点击“马上重启”按钮,重启TL-WR2041+路由器,系统重启完成后,TL-WR2041+路由器上的设置就生效了。
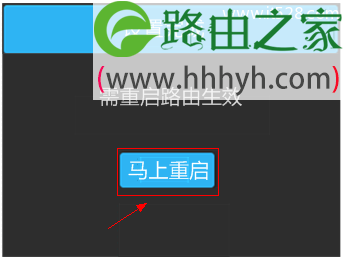
以上就是关于“TP-Link TL-WR2041+无线路由器设置上网方法”的教程!
原创文章,作者:路由器,如若转载,请注明出处:https://www.224m.com/67180.html

