原标题:”TP-Link TL-WR802N 300M迷你路由器Router模式设置上网”的相关教程资料分享。- 【WiFi之家网】编辑整理。

TP-Link TL-WR802N 300M迷你无线路由器,共享宽带上网时(Router模式)的设置方法;在Router模式下,TL-WR802N迷你路由器相当于一台普通的无线路由器。适合办理了宽带业务,并且需要笔记本、手机等无线设备共享宽带上网时使用。

步骤一、TL-WR802N路由器安装
1、电话线上网:请准备1根较短的网线,网线一头连接ADSL Moden(猫),另一头连接TL-WR802N路由器上的LAN/WAN接口,如下图所示。

2、光钎上网:准备1根较短的网线,一头连接光猫,另一头连接另一头连接TL-WR802N路由器上的LAN/WAN接口,如下图所示。

3、网线入户上网:直接把宽带运营商提供的入户网线,插在TL-WR802N路由器上的LAN/WAN接口,如下图所示。

步骤二、设置电脑IP地址
在设置TL-WR802N路由器之前,需要先把电脑的IP地址设置为自动获得,这里指的是笔记本电脑上无线网卡的IP地址。
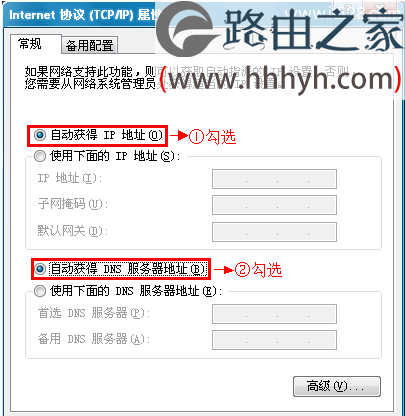
步骤三、无线连接到TL-WR802N路由器无线网络
电脑无线搜索并连接TL-WR802N路由器的信号(路由器默认SSID为:TP-LINK_XXXXXX(MAC地址后六位),可在路由器底部标贴上查看到MAC地址。
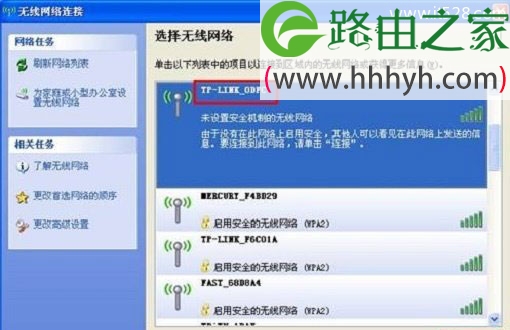
步骤四、登录到TL-WR802N路由器设置界面
1、打开电脑桌面上的IE浏览器,清空地址栏并输入192.168.1.253(管理地址),回车后页面会弹出登录框。(192.168.1.1打不开?请搜索本站文章:TP-Link路由器192.168.1.1打不开的解决办法)

2、在“设置密码”框中设置管理密码,并在“确认密码”中再次输入,点击“确定”。
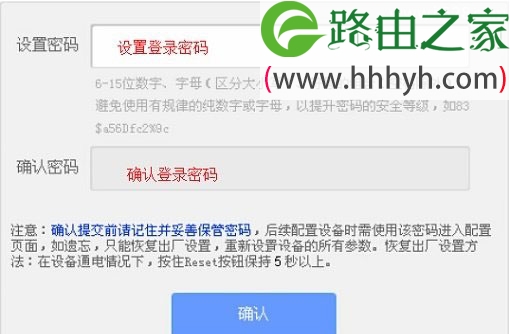
PS:如果之前已经设置了登录密码,则会出现下图所示的登录框,输入密码进行登录即可。
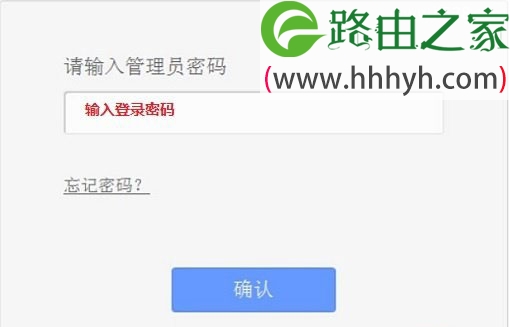
注意问题:如果用户忘记了之前设置的登录密码,唯一的解决办法就是把TL-WR802N路由器恢复到出厂设置,然后重新设置登录密码。
步骤五:TL-WR802N上网设置
1、运行设置向导:进入路由器的管理界面后,点击“设置向导”——>点击“下一步”。
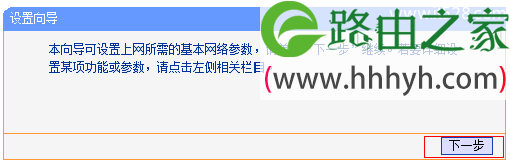
2、选择工作模式:这里需选择“Router 无线路由模式”——>点击“下一步”。
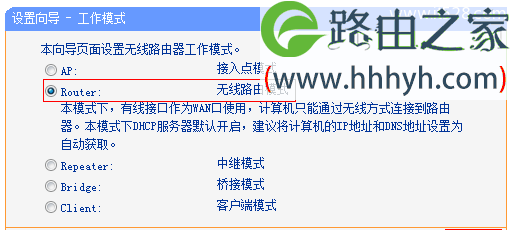
3、无线网络设置:无线网络设置:“SSID”即无线网络名称,用户根据自己的需求进行设置——>勾选“ WPA-PSK/WPA2-PSK”——>设置“PSK密码”——>点击“下一步”。
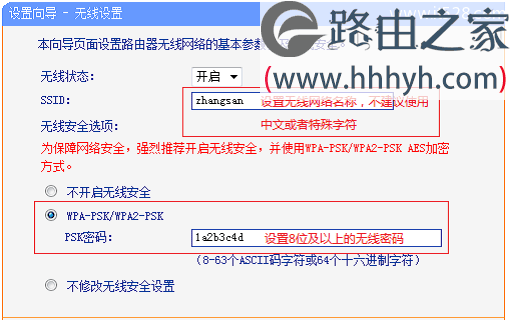
温馨提示:“SSID”不要使用中文和特殊字符;“PSK密码”请用大写字母、小写字母、数字的组合设置,长度要大于8位。
4、选择上网方式:这里可以看到一共有3个选项,分别是:“PPPoE(ADSL虚拟拨号)”、“动态IP(以太网宽带,自动从服务商获取IP地址)”、“静态IP(以太网宽带,网络服务商提供固定IP地址)”。如何来选择上网方式呢?下面进行详细介绍。
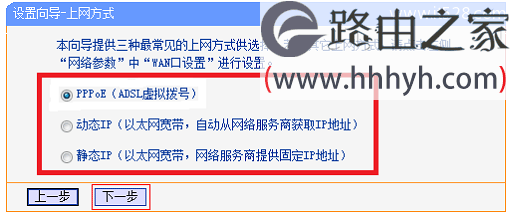
(1)、ADSL拨号:目前,90%以上的用户办理的宽带都是“ADSL拨号”上网,办理“ADSL拨号”宽带业务后,宽带运营商会提供一个宽带用户名、宽带密码给用户;在未使用路由器时,需要通过电脑上的“宽带连接”来拨号上网。

ADSL拨号上网设置:选择“PPPoE(ADSL虚拟拨号)”——>点击“下一步”
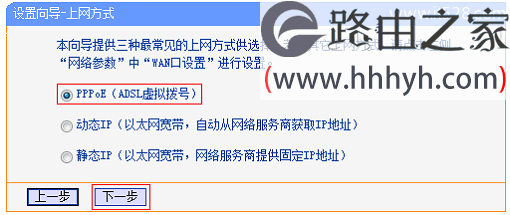
输入宽带运营商提供的宽带帐号和密码——>点击“下一步”。
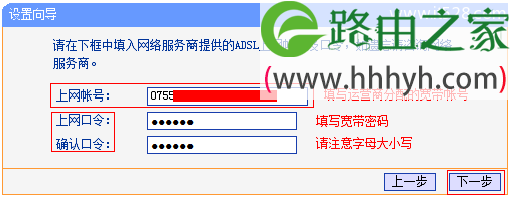
(2)、动态IP:也就是动态IP(DHCP获取IP),办理了“动态IP”上网宽带业务的用户,宽带运营商会提供一根网线到用户家里;在未使用路由器时,只需要把这根网线插在电脑上,并把电脑的IP地址设置为自动获得,电脑就可以上网了。
动态IP设置:选择“动态IP(以太网宽带,自动从服务商获取IP地址)”——>点击“下一步”
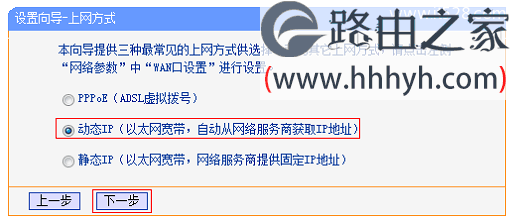
(3)、静态IP:办理了“静态IP”上网宽带业务的用户,宽带运营商会提供一根网线到用户家里,同时还会提供一个IP地址、子网掩码、网关、2个DNS服务器地址给用户;在未使用路由器时,只需要把这根网线插在电脑上,并根据提供的IP地址信息来设置电脑上的IP地址。
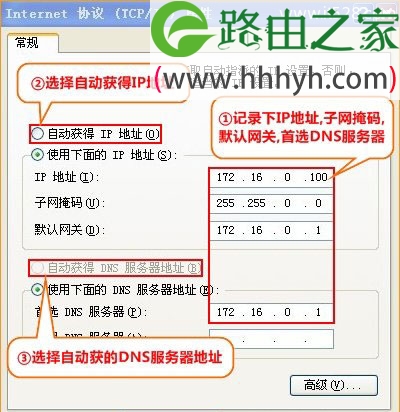
静态IP上网设置:选择“静态IP(以太网宽带,网络服务商提供固定IP地址)”——>点击“下一步”。
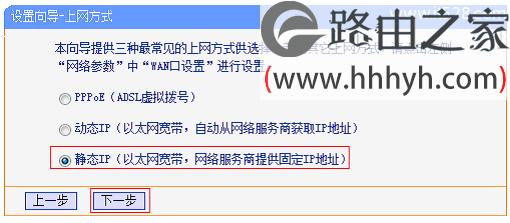
填写运营商分配的IP地址、子网掩码、网关以及DNS服务器地址——>点击“下一步”。
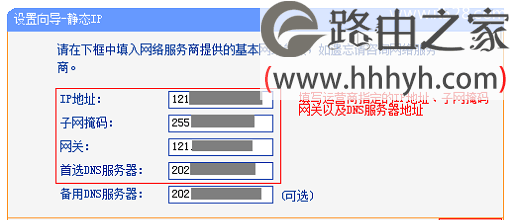
5、重启路由器:点击“完成”——>会弹出重启提示对话框,再次点击“确定”。

6、重启完成后,重新登录到TP-Link TL-WR882N无线路由器的设置界面,点击“运行状态”——>查看“WAN口状态”,如果显示已经获取到了IP地址等信息,如下图所示,表示设置成功,可以正常上网了。
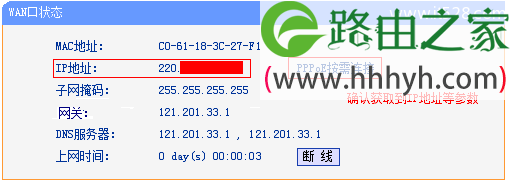
注意问题:
“PPPoE(ADSL虚拟拨号)”、“动态IP”、“静态IP”这三种上网方式,是根据你办理的宽带业务类型来选择的,选择不正确,是不能够上网的;如果根据上面的介绍,你还是不能判断自己的上网方式,请电话咨询你的宽带运营商客服,弄清楚了再进行选择。
至此,就完成了TP-Link TL-WR802N无线路由器的安装、上网设置、无线网络(Wi-Fi)的设置;如有问题,请认真、仔细的多阅读几次文章,确认你的步骤和文章介绍的一致。
以上就是关于“TP-Link TL-WR802N 300M迷你路由器Router模式设置上网”的教程!
原创文章,作者:路由器,如若转载,请注明出处:https://www.224m.com/68427.html

