原标题:”TP-Link路由器恢复出厂设置后如何设置上网?”的相关教程资料分享。- 【WiFi之家网】编辑整理。

TP-Link路由器恢复出厂设置后怎么设置?部分用户把TP-Link路由器恢复出厂设置后,不知道应该怎么设置了。其实TP-Link路由器恢复出厂设置后,就相当于一台新的TP-Link路由器,需要重新设置上网、重新设置无线WiFi。

步骤一、设置电脑IP地址
在对TP-Link路由器设置之前,需要先把电脑IP地址设置为自动获得,如下图所示;请先确认一下自己电脑上的IP地址是否已经设置为自动获得,如果不会设置,请搜索本站文章:电脑动态IP地址设置方法。
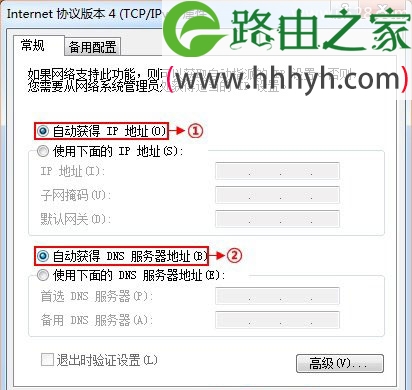
步骤二、安装TP-Link路由器
1、电话线上网:用户需要准备2根网线,一根网线用来连接ADSL Moden与TP-Link无线路由器的WAN接口;另一根网线用来连接计算机与TP-Link路由器的LAN接口(1/2/3/4中的任意一个都可以)。

2、光钎上网:用户需要准备2根网线,其中一根网线用来连接光猫与TP-Link路由器的WAN接口,另一根网线用来连接计算机与TP-Link路由器的LAN接口(1/2/3/4中的任意一个都可以)。

3、网线入户上网:用户需要准备1根网线,先把宽带运营商提供到用户家里的入户网线在TP-Link路由器的WAN接口,再把准备的这根网线,一头连接电脑,另一头连接TP-Link路由器的LAN接口(1/2/3/4中任意一个都可以)

步骤三、设置TP-Link路由器上网
1、登录设置界面:
(1)、旧版本TP-Link路由器:在浏览器的地址栏中输入:192.168.1.1并按下回车——>输入默认登录用户名:admin,默认登录密码:admin——>点击“确定”。
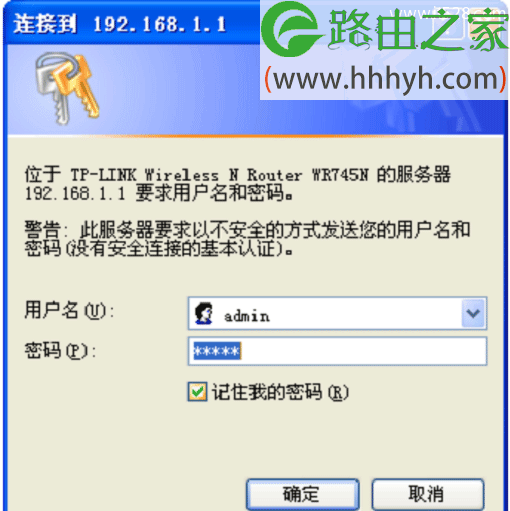
(2)、新版本TP-Link路由器:在浏览器中输入:tplogin.cn然后按下回车——>在“设置密码”框后面设置一个登录密码——>在“确认密码”框里再次输入设置的登录密码——>点击“确认”。
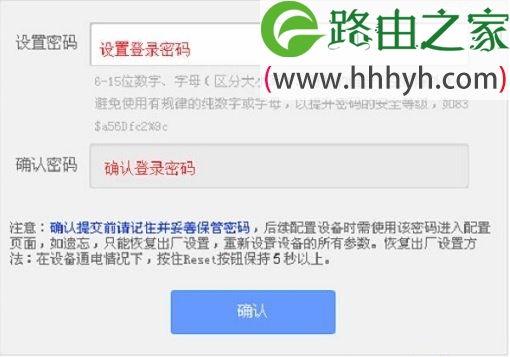
温馨提示:请在你的TP-Link路由器底部标签(铭牌)上,查看你的TP-Link路由器的设置网址,确定是192.168.1.1,还是tplogin.cn
2、运行设置向导:进入TP-Link的设置界面后,点击左侧的“设置向导”——>在右侧界面中点击“下一步”。
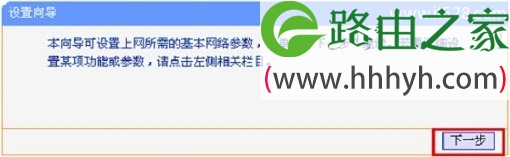
3、选择上网方式:选择“ PPPoE(ADSL虚拟拨号)”——>点击“下一步”。
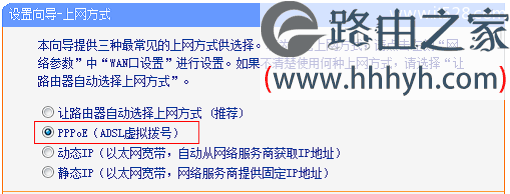
4、填写宽带帐号和密码:“上网帐号”填写:宽带帐号——>“上网口令”和“确认口令”填写:宽带密码——>点击“下一步”。
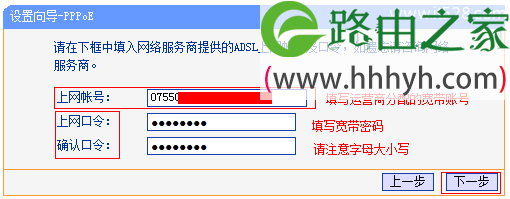
5、无线WiFi设置:设置“SSID”,SSID就是无线WiFi名称,用字母和数字的组合,不能用汉字和特殊字符——>选择“WPA-PSK/WPA2-PSK”——设置“PSK密码”,PSK密码就是无线WiFi的密码——>点击“下一步”。
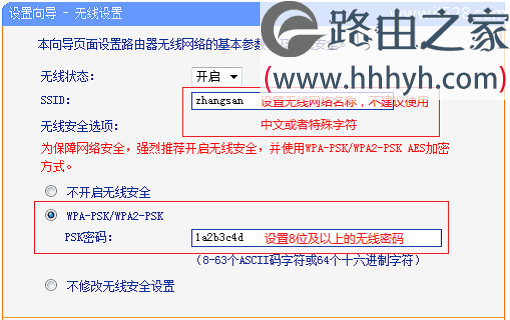
6、设置完成:点击“重启”(有的型号是:完成)

至此,就完成了TP-Link恢复出厂设置后的安装、上网设置、无线WiFi设置;这时台式计算机用网线连接到TP-Link的LAN(1\2\3\4)接口即可上网,手机、笔记本等无线终端连接到TP-Link的无线网络也可以上网了。
以上就是关于“TP-Link路由器恢复出厂设置后如何设置上网?”的教程!
原创文章,作者:路由器,如若转载,请注明出处:https://www.224m.com/70338.html

