原标题:”TP-Link TL-WDR3320路由器设置后不能上网”的相关教程资料分享。- 【WiFi之家网】编辑整理。

TP-Link TL-WDR3320路由器设置完成后,上不了网的解决办法;不少用户在设置TL-WDR3320路由器后,发现电脑、手机无法通过TL-WDR3320路由器上网。这样的情况,一般是TL-WDR3320路由器连接、设置有问题造成的,极少数情况下是宽带运营商的问题引起的,下面将详细介绍。
一、检查TL-WDR3320路由器设置是否成功
(1)、TL-WDR3320路由器设置成功
完成设置后,重新登录到TL-WDR3320路由器的设置界面,点击“运行状态”,然后查看“WAN口状态”;如果“WAN口状态”下的IP地址、子网掩码、网关、DNS服务器 选项后面有IP地址参数,如下图所示。表示TL-WDR3320路由器与运营商服务器之间连接成功,可以正常使用了。
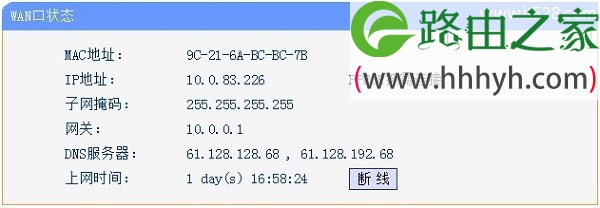
(2)、TL-WDR3320路由器设置失败
如果“WAN口状态”下的IP地址、子网掩码、网关、DNS服务器 选项全部显示0,如下图所示。说明TL-WDR3320路由器与运营商服务器之间未建立连接,也就是TL-WDR3320路由器上网设置不成功。
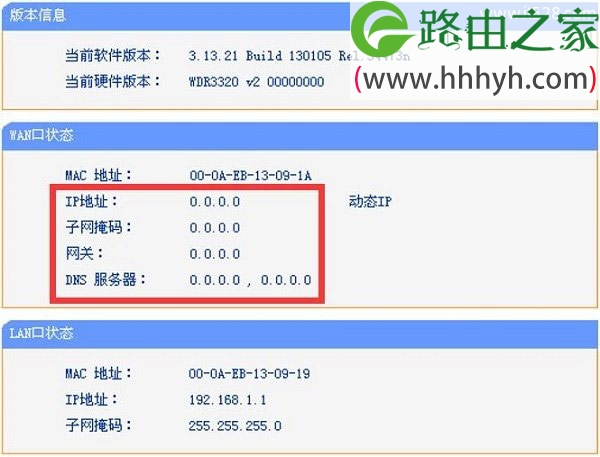
根据小编的经验,TL-WDR3320路由器设置后不能上网,绝大多数用户都是因为TL-WDR3320路由器设置不成功造成的,即TL-WDR3320路由器的WAN口状态下,全部显示的是0。
二、TL-WDR3320路由器设置失败,不能上网的解决办法
(一)、检查TL-WDR3320路由器连接
1、宽带是电话线接入时:
请准备2根较短的网线,TL-WDR3320路由器的WAN口用网线连接宽带猫(ADSL Modem)。电脑用网线连接到TL-WDR3320路由器1、2、3、4接口中任意一个,连接方式如下图所示:

2、宽带是光纤接入时:
请准备2根网线,TL-WDR3320路由器的WAN口用网线连接光猫。电脑用网线连接到TL-WDR3320路由器1、2、3、4接口中任意一个,连接方式如下图所示:

3、宽带是入户网线接入时:
把运营商提供的入户网线连接到TL-WDR3320路由器的WAN口。电脑用网线连接到TL-WDR3320路由器1、2、3、4接口中任意一个,连接方式如下图所示:

温馨提示:
(1)、按照上面的方式连接TL-WDR3320无线路由器后,电脑暂时就不能上网了,当路由器完成上网设置后,电脑自动就可以上网了,不再需要使用电脑上的“宽带连接”来拨号上网了。
(2)、在设置路由器的时候,是不需要电脑有网的,只要用网线连接电脑与路由器的LAN口,就可以进行设置了;很多新手用户,认为一定要有网,才能设置路由器,这是错误的。
(3)、请严格按照上面的连接方式进行连接,不要自作聪明,更改TL-WDR3320路由器的连接方式!
(二)、TL-WDR3320路由器设置易错点分析
1、上网方式选择错误
在设置TL-WDR3320路由器上网时,需要在“PPPoE”、“动态IP”、“静态IP”这3种上网方式中选择一种。“上网方式”是由用户办理的宽带业务类型决定的,下面教大家如何判断你自己的宽带类型。
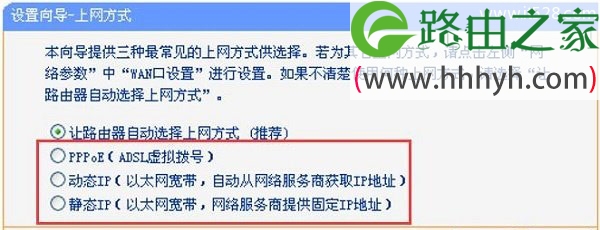
(1)、PPPoE
在开通宽带的时候,宽带运营商提供了宽带账号、宽带密码给你,并且在未使用路由器上网时,电脑上需要用“宽带连接”(或者类似的拨号程序),填写宽带账号、密码进行拨号上网。
(2)、动态IP上网
在开通宽带的时候,运营商为提供任何信息给你;在没有用路由器的情况下,把宽带网线连接到电脑就能上网。
重要说明:
当把TL-WDR3320路由器作为二级路由器使用时,即把TL-WDR3320路由器连接到已经可以上网的路由器、交换机下面时,也应该选择:动态IP上网
(3)、静态IP上网
开通宽带的时候,运营商会提供一个静态IP地址、子网掩码、默认网关、DNS信息给你。在未使用路由器时,需要在电脑本地连接(以太网)中,填写宽带运营商提供的静态IP地址信息,然后电脑才能上网。
注意问题:
(1)、上网方式选择错误,是不能上网的,请根据上面的介绍,来选择上网方式,且一定要选择正确。
(2)、如果根据上面的介绍,你还是不能判断自己的宽带类型,可以拨打你的宽带客服电话,向客服人员咨询
2、宽带账号、宽带密码错误
(1)、当上网方式是:PPPoE时,需要填写宽带账号、宽带密码,如果填写错误,将会导致设置不成功。
(2)、宽带帐号、宽带密码由你的宽带运营商提供,建议你拨打宽带运营商的客服电话,向客服查询、核实下你的宽带账号和密码。据统计,75%以上的用户,都是因为把宽带账号和密码填写错误,导致设置后不能上网。
3、动态IP上网时,未修改LAN口IP地址
当上网方式是:动态IP时,有时候是需要修改TL-WDR3320路由器的LAN口IP地址,修改后才能成功上网的。下面详细说明,什么时候需要修改?应该如何修改TL-WDR3320路由器的IP地址。
(1)、什么时候需要修改?
当运营商(上级网络)分配的IP地址是:192.168.1.1-192.168.1.254这个范围内的IP地址时,必须要修改TL-WDR3320路由器的IP地址。
如何知道运营商分配的IP地址是多少?先去掉TL-WDR3320路由器,让宽带网线直接连接电脑上网,然后查看电脑获取到的IP地址,如下图所示。这样就可以判断出是否需要修改TL-WDR3320路由器的IP地址了。
(2)、怎么修改TL-WDR3320路由器IP地址?
如果运营商(上级网络)分配的IP地址在:192.168.1.1-192.168.1.254这个范围内的IP地址时;则可以把TL-WDR3320路由器的IP地址修改为:192.168.X.1(2<X<254),例如:192.168.2.1、192.168.3.1、192.168.4.1等等都是可以的。
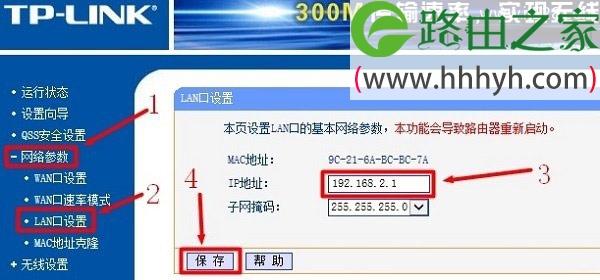
3、静态IP上网时,IP参数错误
当上网方式是:静态IP时,如果IP地址、子网掩码、网关、首选DNS、备选DNS 这几个参数填写错误,也会导致设置完成后,无法上网的问题出现。
所以,请仔细核对你在TL-WDR3320路由器中,填写的IP地址、子网掩码、网关、首选DNS、备选DNS是否正确。建议直接拨打运营商客服电话,向客服人员查询静态IP地址参数。
(三)、宽带/路由器问题
1、请去掉TL-WDR3320路由器,把宽带网线(猫、光猫)直接连接到电脑,测试电脑能否上网?如果电脑无法上网,说明是宽带有问题,请致电你的宽带运营商,进行故障申报。
2、部分地区的宽带运营商会限制使用路由器,所以你在正常设置TL-WDR3320路由器后,无法上网。这种情况,可以拨打宽带运营商的客服电话,咨询下客服人员,你办理的宽带是否限制了使用路由器。
运营商限制使用路由器,一般情况下可以使用路由器中的MAC地址克隆功能来解决。TL-WDR3320路由器中克隆MAC地址的操作,如下图所示。
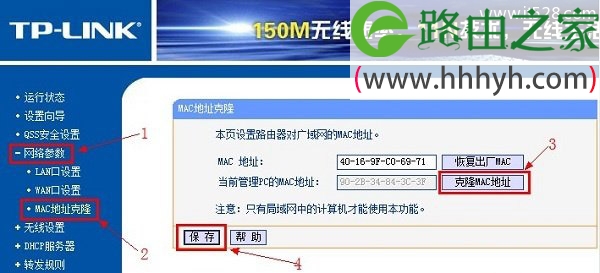
3、检查下连接TL-WDR3320路由器与猫(光猫)的网线是否有问题?反正小编在给用户解决问题的时候,是遇到过网线损坏,导致不能上网的情况的。
4、换个路由器测试下能够上网;虽然路由器损坏的可能性比较小,但是还是存在的。如果你的TL-WDR3320路由器已经损坏了,无论你怎么设置,肯定是上不了网的。
三、TL-WDR3320路由器联网成功,不能上网解决办法
(一)、检查网线
检查电脑与路由器之间的网线是否插好、检查连接电脑与路由器之间的网线是否有问题。

(二)、检查电脑IP地址设置
电脑连接路由器上网时,需要把电脑本地连接(以太网)中的IP地址,设置为自动获得(动态IP),如下图所示。请检查电脑中的IP地址是否已经配置为了自动获得,如果不知道怎么操作,可以参考文章:电脑动态IP地址设置方法
(三)、更换电脑测试
如果其它计算机连接电脑可以正常上网,只有某一台电脑无法上网;这种情况多半是这台电脑有问题,建议检查IP地址设置,进行病毒查杀,重新安装操作系统等。
以上就是关于“TP-Link TL-WDR3320路由器设置后不能上网”的教程!
原创文章,作者:路由器,如若转载,请注明出处:https://www.224m.com/77056.html

