标题:”新版TP-Link TL-WDR6300路由器wifi密码怎么设置?”的相关路由器教程资料分享。- 【WiFi之家网】编辑整理。

在本文中,将给大家详细介绍,新版TP-Link TL-WDR6300路由器wifi密码的设置方法。
温馨提示:
TP-Link TL-WDR6300这一款无线路由器,目前已经有7个硬件版本了。本文介绍的修改wifi密码的方法,适用于V3-V7版本的TL-WDR6300路由器。
旧版本的TL-WDR6300路由器修改wifi密码的方法,请阅读下面的教程:
旧版本TP-Link TL-WDR6300路由器wifi密码怎么设置?
注意问题:
(1)、如果你家没有电脑,可以用手机来修改wifi密码,手机修改TL-WDR6300路由器wifi密码的操作步骤,请大家点击阅读下面的教程:
手机怎么修改TL-WDR6300路由器wifi密码?
(2)、如果你的这台TL-WDR6300路由器还不上网,现在需要设置连接宽带上网,可以阅读教程:
旧版TP-Link TL-WDR6300路由器怎么设置?(电脑)
新版TP-Link TL-WDR6300路由器怎么设置?(电脑)
TP-Link TL-WDR6300路由器用手机怎么设置?

1、准备工作
(1)、用来修改wifi密码的电脑,要用网线连接到TL-WDR6300路由器中1、2、3、4接口中的一个。
(2)、另外,这台电脑的IP地址,需要设置成 自动获得,如下图所示。不知道自己电脑IP地址设置情况的用户,可以点击阅读下面的教程:
电脑自动获得ip地址怎么设置?
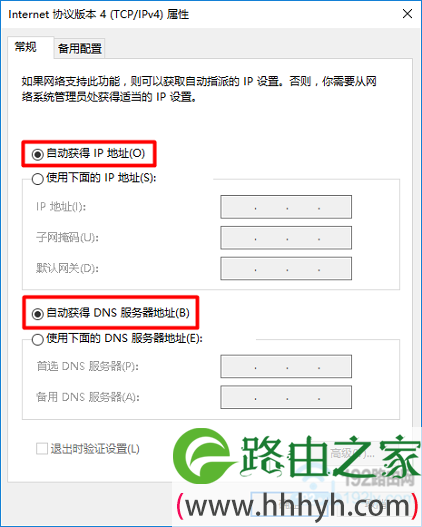
温馨提示:
如果你的电脑,现在连接TL-WDR6300路由器后,可以正常上网。那么,说明电脑与路由器的连接,以及IP地址设置都是没有问题的,可以忽略上面的2个步骤。
2、登录到设置界面
在电脑浏览器中输入:tplogin.cn,打开TL-WDR6300路由器的登录界面——>然后输入正确的“管理员密码”,就可以登录到设置界面了,如下图所示。
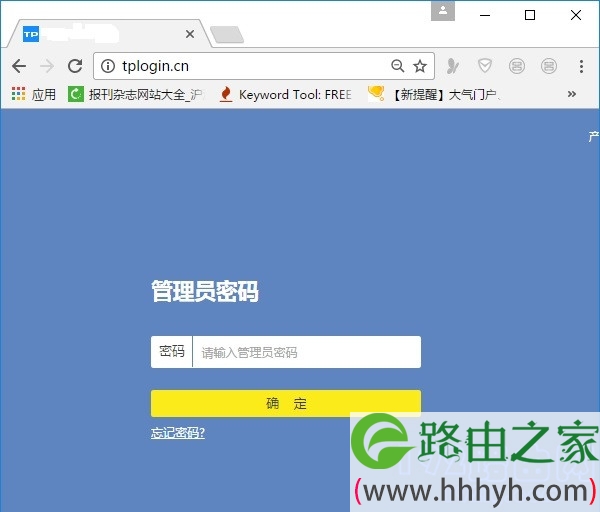
可能遇到的问题:
(1)、在浏览器中输入:tplogin.cn后,打不开TL-WDR6300路由器的登录界面。遇到这个问题的时候,建议大家阅读下面的教程:
tplogin.cn登录界面打不开怎么办?
(2)、打开TL-WDR6300路由器的登录界面后,把管理员密码忘记了,无法登录到设置界面。
遇到这个问题时,就没有办法来修改TL-WDR6300路由器的wifi密码了,这时候的解决办法是:
把TL-WDR6300路由器恢复出厂设置,然后重新设置上网、重新设置wifi密码。
不知道TL-WDR6300路由器恢复出厂设置操作步骤的用户,请阅读下面的文章:
TP-Link TL-WDR6300路由器怎么恢复出厂设置?
恢复出厂设置后,如果不知道如何设置TL-WDR6300路由器上网和wifi密码,请阅读下面的教程:
旧版TP-Link TL-WDR6300路由器怎么设置?(电脑)
新版TP-Link TL-WDR6300路由器怎么设置?(电脑)
TP-Link TL-WDR6300路由器用手机怎么设置?
3、修改wifi密码
在TL-WDR6300路由器的设置界面,点击 “路由设置” ——> “无线设置” 选项打开,然后就可以修改无线wifi密码了,如下图所示。
PS:部分硬件版本的TL-WDR6300无线路由器,需要点击 “高级设置” ——> “无线设置” 打开,然后才能修改wifi密码,请大家注意下。
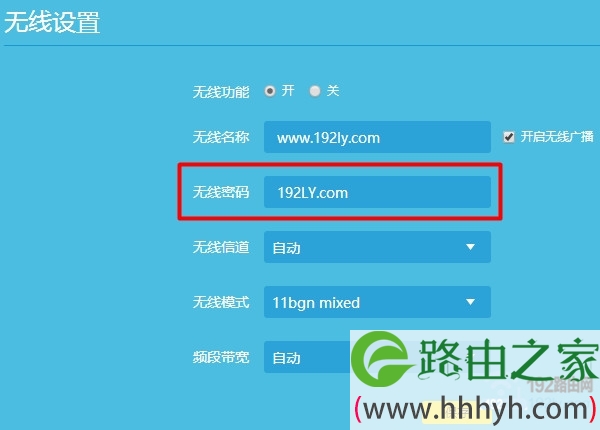
重要说明:
(1)、wifi密码,建议用大写字母+小写字母+数字+符号 的组合来设置,并且wifi密码的长度,最好大于8位。这样设置的wifi密码,安全性最高,可以有效避免被蹭网。
(2)、如果修改TL-WDR6300路由器的wifi密码后,出现了手机、笔记本电脑等无线设备,连接不上网TL-WDR6300路由器wifi信号的问题。其解决办法,请阅读下面的教程:
修改wifi密码后连不上wifi信号怎么办?
以上就是关于“新版TP-Link TL-WDR6300路由器wifi密码怎么设置?”的教程!
原创文章,作者:路由器,如若转载,请注明出处:https://www.224m.com/79924.html

