标题:”TP-Link TD-W89941N无线路由模式设置(无IPTV)”的相关路由器教程资料分享。- 【WiFi之家网】编辑整理。

本文介绍了用户是网线入户上网,或者光钎上网,且没有开通IPTV业务环境下,TP-Link TD-W89941N无线路由一体机的安装和设置。网线入户或者光钎上网时,不需要猫,所以只需把TD-W89941N当成普通的无线路由器使用就可以了。

IPTV简介:IPTV是运商为用户提供的通过网络观看电视的业务,不同于网络电视,需要在对应的服务商开通业务方可观看。
步骤一:TD-W89941N安装
1、网线入户上网:把入户网线插在TD-W89941N的LAN4/WAN接口;在准备一根网线,一头连接电脑,另一头连接TD-W89941N的LAN1接口,如下图所示:

2、光钎上网:请先准备2根较短的网线,一根用来连接光猫与TD-W89941N的LAN4/WAN接口;另一根网线,用来连接TD-W89941N的LAN1接口和电脑,连接方式如下图所示:

步骤二:设置电脑IP地址
设置TD-W89941N路由一体机的时候,需要把电脑的IP地址设置为自动获取,如下图所示。如果不会设置,请阅读文章:电脑动态(自动获取)IP地址的设置方法。

步骤三:设置TD-W89941N一体机
1、登录设置界面:在浏览器的地址栏中输入:tplogin.cn并按下回车按键——>“设置密码”后面填写一个登录密码——>“确认密码”再次输入前面设置的密码——>点击“确认”。(tplogin.cn打不开的解决办法)
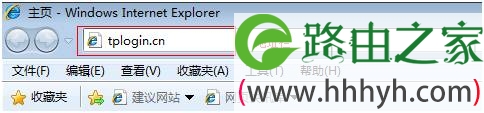
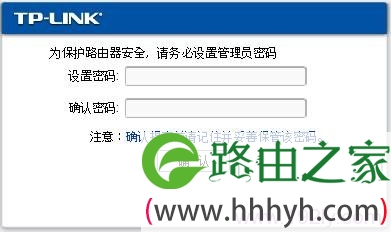
温馨提示:只有在第一次登录TD-W89941N一体机设置界面的时候,才会要求用户设置登录密码,之后登录的时候,则需要用户输入之前设置的登录密码,否则是无法登录的。
2、选择接入方式:进入设置界面后,点击“设置向导”——>选择“小区宽带LAN接入(网线):将设备设置为无线路由模式”——>点击“下一步”。

3、选择上网方式:选择“PPPoE(ADSL虚拟拨号)”——>点击“下一步”。

4、“用户名”填写你的:宽带用户名——>“密码”填写你的:宽带密码——>“确认密码”再次输入你的宽带密码——>点击“下一步”。

5、设置无线网络:“无线网络名称”:用户自定义设置——>“加密方式”选择:WPA-PSK/WPA2-PSK——>设置“密码”——>点击“下一步”。

6、不勾选“启用IPTV功能”——>单击 下一步。

温馨提示:不开启IPTV功能时,iTV口可以接电脑正常使用。
7、检查“参数摘要”下面的数据,确认无误后点击“下一步”。

8、点击“完成”。

注意问题:在某些情况可能会提示“重启”,请按照提示操作。
步骤四:检测设置是否成功
在TD-W89941N一体机设置界面点击“首页”,查看“Internet连接”,如果“连接状态”显示已连接,并且“ip地址”和“DNS服务器”后面有IP地址的话,说明设置成功,可以正常上网了。

如果“连接状态”显示:未连接,表示设置不成功,用户需要按照上面介绍的安装、设置步骤认真的检查、排查错误。
相关文章:
1、TP-Link TD-W89941N一体机怎么设置?(电话线无IPTV)
2、TP-Link TD-W89941N一体机怎么设置?(电话线有IPTV)
3、怎么限制别人wifi网速
4、TP-Link路由器无线WiFi防蹭网设置
以上就是关于“TP-Link TD-W89941N无线路由模式设置(无IPTV)”的教程!
原创文章,作者:路由器,如若转载,请注明出处:https://www.224m.com/92482.html

