
请记住之前步骤三在路由器里设置的两个参数,一个是SSID号(无线信号的名称),另外一个是无线安全密钥(第一次连接无线信号需要输入的密码)。
 注意事项
注意事项
|
l 如果不确认以上参数,可首先通过有线的或者已经无线连接好的电脑登陆到路由器的管理界面http://192.168.1.1,点击"无线设置—基本设置"去查看SSID号,点击"无线设置—无线安全设置"去查看无线安全密钥。 |
步骤二:设置无线终端设备
①设置电脑连接路由器的无线信号。
如果要使用电脑来无线连接路由器,首先要保证您的电脑配有无线网卡并能正常工作,对不同操作系统的电脑,其搜索并连接无线信号的方法如下:
Windows XP系统:
l 双击桌面右下角的无线网络连接图标 ,然后在打开的信号列表中选择路由器的无线信号后点击连接。
,然后在打开的信号列表中选择路由器的无线信号后点击连接。
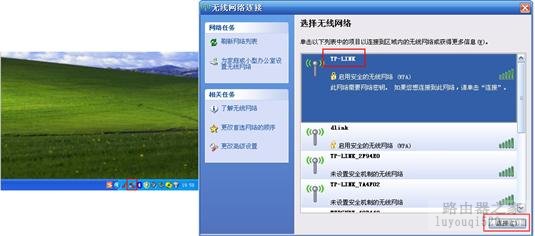
l 输入之前设置好的无线密码后点击连接按钮即可(注意两次输入的一致性以及密码的大小写)。
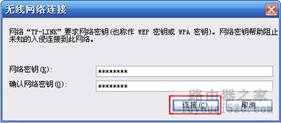
Windows 7/Vista系统:
l 点击桌面右下角的无线网络连接图标 ,在打开的信号列表中选择路由器的无线信号后点击连接按钮。然后输入之前设置好的无线密码后点击确定按钮即可。
,在打开的信号列表中选择路由器的无线信号后点击连接按钮。然后输入之前设置好的无线密码后点击确定按钮即可。
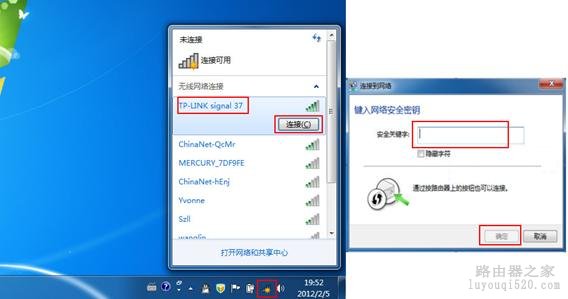
②设置智能手机(以Android系统为例)来连接路由器的无线信号。
l 点击智能手机的菜单按钮,选择系统设置,在设置菜单中选择WLAN。打开WLAN功能后,选择无线路由器信号的名称:
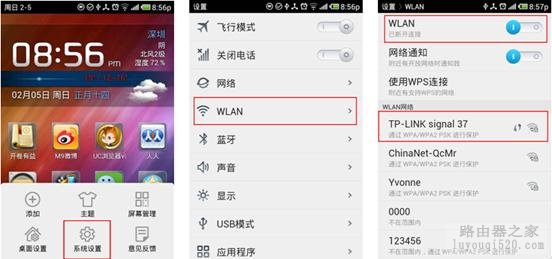
l 输入设置好的无线密码即可连接成功。如果无线连接成功但是上不了网,您可以参考下图尝试将手机的IP地址手动指定。
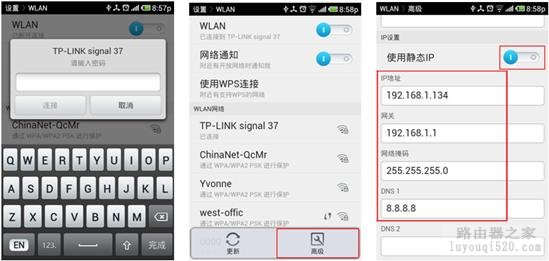
③设置iPad、iPhone等IOS设备来连接路由器无线信号。
l 打开iPad主界面,选择"设置"菜单后点击Wi-Fi进入Wi-Fi网络界面。然后开启Wi-Fi总开关并在无线网络列表中单击您自己路由器的无线信号。
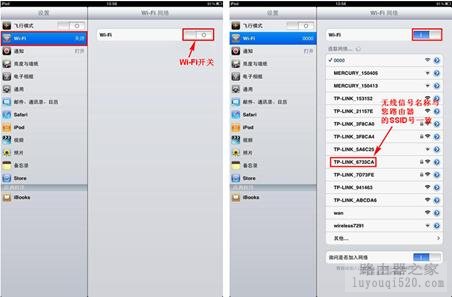
l 输入之前设好的无线密码,点击Join键。等无线信号列表中相应的SSID前显示"√"时,就可以用iPad上网了。
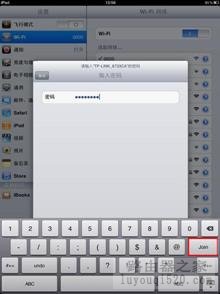
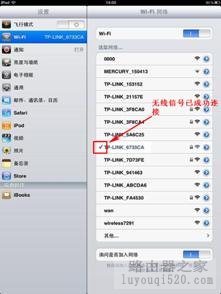
l 如果您需要手动指定iPad的IP地址等网络参数,可在无线网络列表的无线SSID号后点击">"蓝色按钮,然后点击到"静态"页面来手动设置iPad的网络参数。

 注意事项
注意事项
|
l 如果在设置无线连接后出现搜索不到无线信号或者搜索到信号但是连接不上的现象,请记录设备系统所提示的错误信息,然后通过网络搜索相应的解决方案。您也可以参考:搜索不到无线信号怎么办?搜索到信号但是连接不上怎么办? |
步骤三:试试无线可以上网了吗?
按照步骤二的方法将您的无线设备连接到路由器后,就可以上网了。如果电脑在打开网页时浏览器出现如下的"安全提示",表示您的无线路由器无线信号没有进行加密或者没有选择足够安全的加密方式,请按照该页面的提示设置无线安全密钥或者直接点击继续按钮跳过。
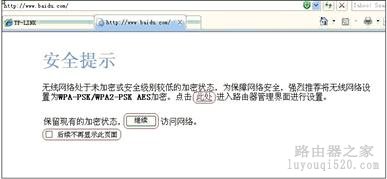
如果连接了无线信号后无线设备无法打开网页上网,请参考:连接上无线信号但是无法上网怎么办?
原创文章,作者:192.168.1.1,如若转载,请注明出处:https://www.224m.com/9732.html

