亲,以下就是关于(新硬盘解决分区的详细图文教程(图)),由“WiFi之家网”整理!

原标题:"新硬盘怎么分区的详细图文教程"相关电脑问题教程分享。 – 来源:WiFi之家网。
对于刚买回来的全新电脑,它的硬盘都是新的,因此,用户如果要使用的话就必须先给硬盘分区,那么该怎么对新硬盘进行分区呢?很多用户都是茫然的,下面,就跟随WiFi之家网小编一起来看看如何给新硬盘分区的解决方法吧。
推荐:WiFi之家网U盘安装原版Win7系统教程
第一步:下载PE工具到U盘,进入PE系统后,双击“DISKGENIUS.EXE”
第二步:检查所需要分区的硬盘容量大小,以免误分其它硬盘
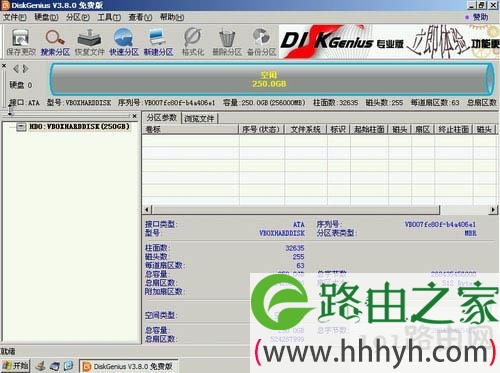
新硬盘怎么分区
第三步:查看所需要分区硬盘的位置,看清楚品牌容量
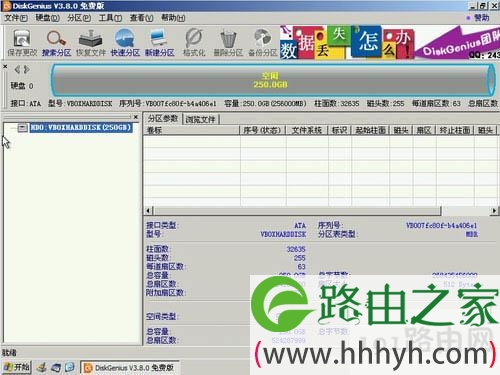
新硬盘怎么分区
第四步:鼠标右击所需要分区硬盘的标识并弹出选择菜单\
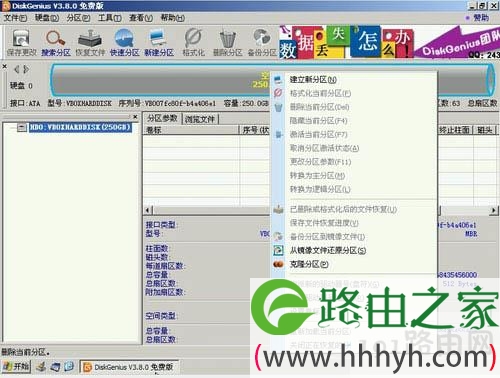
新硬盘怎么分区
第五步:鼠标箭头平行右移并下移到“快速分区”选项,点击进入

新硬盘怎么分区
第六步:选择所需要分区的数目或手动选择硬盘分区数目,并“重建引导记录”保持不变

新硬盘怎么分区
[page]
第七步:硬盘主分区默认不变

新硬盘怎么分区
第八步:鼠标单击主分区容量大小区域,修改系统所在盘C盘容量(建议XP系统大于20G,window7系统大于30G)

新硬盘怎么分区
第九步:修改分区数目的容量大小。并点击其它分区容量空白处,自动调整全部容量第十步:设置分区容量完毕,点击确定

新硬盘怎么分区
第十一步:需要分区的硬盘正在自动分区并格式化中,需要分区的硬盘现已分区完成,可以关闭并安装操作系统。
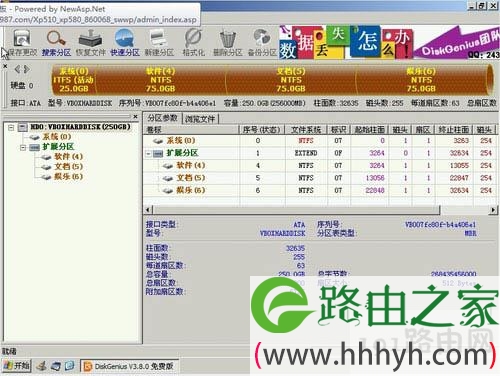
新硬盘怎么分区
通过上述几个步骤的操作,相信用户们对硬盘的分区有了一定的了解了,可以自己动手学起来,这样需要用到时就不用麻烦别人了。
以上就是关于-常见问题-(新硬盘解决分区的详细图文教程(图))的教程!
原创文章,作者:常见问题,如若转载,请注明出处:https://www.224m.com/117836.html

