亲,以下就是关于(Win7使用命令行启动和停止Windows服务程序操作方法),由“WiFi之家网”整理!

原标题:"Win7使用命令行启动和停止Windows服务程序技巧"相关电脑问题教程分享。 – 来源:WiFi之家网。
想必,大家都了解Windows服务程序是Windows操作系统下能完成特定功能的可执行应用程序,它运行的话,同样会占用系统资源,如果我们能适时的停止系统服务,电脑的运行速度必将更快。接下来,WiFi之家网小编要给大家介绍的就是Win7使用命令行启动和停止Windows服务程序技巧。
启动停止服务程序有很多的方法:
有些程序自身提供了设置的界面,可以通过这种方式来设置启停;还可以使用第三方的一些程序来控制启停,比如某某卫士之类的程序;还可以通过windows系统的服务管理来指定服务程序启停;不过这些方法操作上都嫌麻烦一些,如果需要频繁切换启动停止的话,上面的这些操作方式就显得有些罗嗦了,这时通过命令行启停就是很方便的方式了。使用命令行也是很简单的事,下面进入实际操作。
方法/步骤如下:
1、鼠标右键点击桌面的“计算机”选择“管理”菜单项。
2、点击了“管理”菜单后,会打开计算机管理窗口,在左侧的树形列表中,点击“服务”项节点。窗口右侧就是系统服务项目列表了,有服务名称、服务说明、状态等,可以在这里终止服务及调整服务的启动方式。下面,我们以图中红圈里的“MSSQLSERVER”服务为例操作。
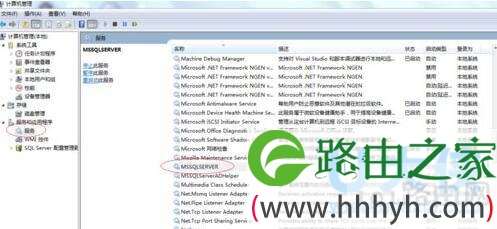
Windows服务程序
3、在服务列表中选择服务后,点击鼠标右键,在弹出的菜单中选择“属性”菜单,打开属性窗口。
4、打开属性窗口的目的,主要是为了得到服务名称,因为列表里看到的名称叫做“显示名称”,用命令行操作的时候必须要指定服务名称才行。图中红圈的地方,这个名称可以用鼠标选择后,按快捷键Ctrl+C复制到系统剪切板中备用。
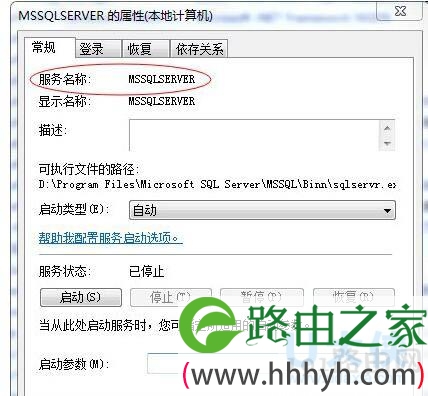
Windows服务程序
5、用任意的可以编辑文本的编辑器,系统自带的就是记事本了,打开记事本,粘贴刚才复制的服务名到文本中。
6、补充上命令的其他部分。启动服务用命令:NET STAR,停止命令用命令:NET STOP,补充在服务名称前面。启动和停止分别建立一个文本,以便控制启动和停止。
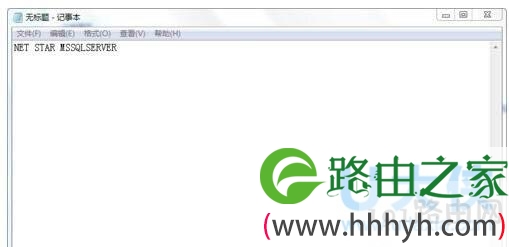
Windows服务程序
7、保存文档为.bat格式。点击记事本菜单中的文件菜单,选择保存,在弹出的保存对话框中注意:设置保存类型为所有文件,以便可以自己命名文件后缀。当然也可以保存后,到资源管理器中自己修改文件扩展名,改为.bat。这样,启动和停止的服务命令行文件就都做好了,可以方便的启动和停止服务了。
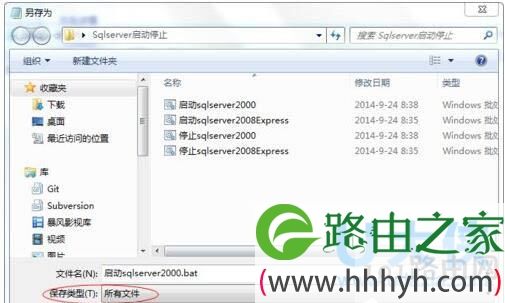
Windows服务程序
以上Win7使用命令行启动和停止Windows服务程序技巧,
以上就是关于-常见问题-(Win7使用命令行启动和停止Windows服务程序操作方法)的教程!
原创文章,作者:常见问题,如若转载,请注明出处:https://www.224m.com/121879.html

